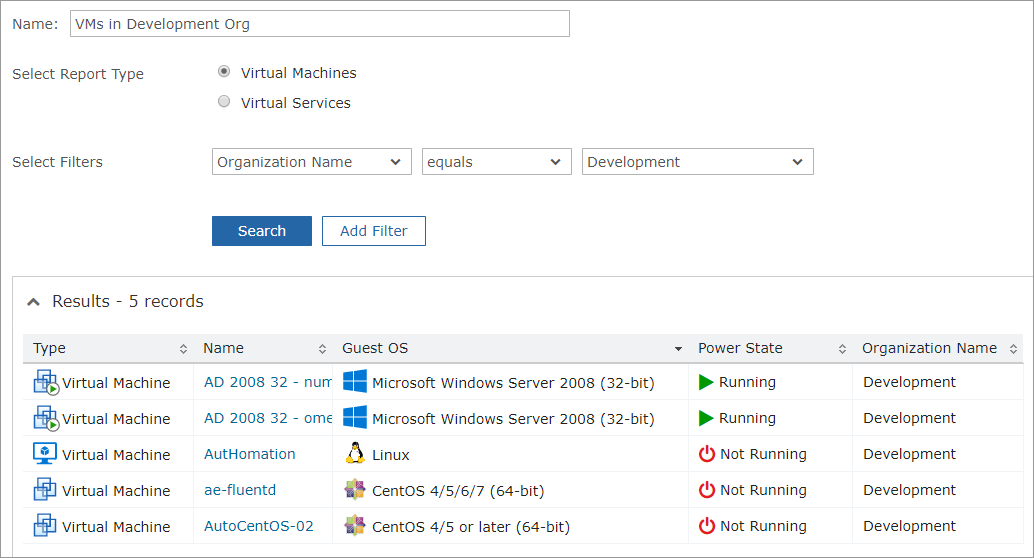If you've been granted the appropriate permissions, you can generate reports to better understand your virtual infrastructure.
On the Reports page, click any listed saved report to run it immediately. You can also create customized reports and then save them to reuse later. It's also possible for you to schedule your reports so that they're generated on a regular basis.
Cost values in saved reports will be saved in your preferred currency. If you change your currency preference, the report will continue to use the old filter and the old currency.
To edit an existing report, go to the Reports page, select a entry in the list, and click Edit. You can also select Remove to removed the saved search if it's no longer useful.
Create reports
- Go to the Reports page.
- Click Create Report.
- Give the report a unique name.
- Select whether you want to search for information about Virtual Machines, Virtual Services, or Service Requests.
If you signed in as a member of a parent organization, you'll only have access to VMs and Virtual Services, not Service Requests. For more information, see Parent organizations.
- Set the filters.
- Click Search.
- Review the results.
To change how the results are displayed, click in the Results area. Then in the Pick Columns dialog you can change the columns that are displayed and the column sort order. These settings are saved along with your search parameters.
- Optional: If you want to schedule this report, expand the Schedule section, and do the following:
- To use scheduling, select Enabled.
You can edit the scheduled task at any time to enable or disable it.
- To schedule the frequency and the time for the task, select when you want the task to occur: Daily, Weekly, Monthly, or on Weekdays. You can also specify that the task be performed only once (in which case the task will be removed from the Scheduled Tasks list after it has been run).
- If you selected a weekly or monthly frequency, select the day of the week or the month from the drop-down menu.
For a Monthly Frequency, if you select 31 for Day of Month, the system automatically adjusts the day to reflect the last day of any given month. The same adjustment is made if you select 29 or 30 for February.
- Optional: If you want to automatically email the scheduled report results to other Service Portal users, expand the Notifications section, and configure the following parameters:
- TO and CC — At least one email address is required. Separate multiple email addresses with semicolons.
- Body — The body of the email can contain no more than 1024 characters.
- Send when no results found — Select to send an email even if the search returns no results.
- Include link to report — Select to include a link to the search in the email.
Depending on the authentication requirements set by your administrator, the notification email link may provide users with direct access to the reports, or they may be required to provide their Service Portal user name and password to authenticate. When authentication is required, users may only view the report if an administrator has given them permission to view searches and reports and if they belong to the same organization as the report owner.
- Embed HTML report — Select to include the search results themselves. If you enable this option, you can also specify whether to include the search parameters in the email.
- Attach report as CSV — Select to attach a CSV version of the search results to the email.
- Optional: If you want aggregate results to be displayed for search results, expand the Aggregates section, and configure the following parameters:
- Include total for suitable columns — Select to include total aggregate values for suitable columns.
- Include average for suitable columns — Select to include average aggregate values for suitable columns. For example, if you search for the daily average VM disk usage, you might want to add a row to display the average for all VMs that are returned.
- At the top of the results — Select to add rows for aggregate values at the top of the results.
- At the bottom of the results — Select to add rows for aggregate values at the bottom of the results.
Scheduling must be enabled to configure aggregates.
- Click Save.
After you save a report, it's added to the Reports page, and you can run it at any time.
Scheduling must be enabled to configure notifications.
Delete scheduled reports
- Go to the Tasks page.
- Click the Scheduled Tasks icon.
- Select the task in the list.
- Click the Commands menu and select Delete.
Create reports for child organizations
A Parent Organization view provides a limited, "read-only" view for cost analysis, searching, and reporting purposes. It doesn't provide any administrative rights.
When you're signed in to a parent organization, you can generate reports for the VMs and services that are owned by the child organizations that belong to the parent organization.
Below is an example that shows how to create a report for a child organization that belongs to a parent organization that the user is signed in to. In this example, the user "devuser1" belongs to the "Engineering" parent organization, which has three child organizations: "Development", "QA", and "IT". The user wants to create a report to show which VMs belong to the "Development" organization.
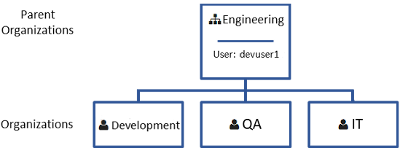
To create a report for a child organization:
- Go to the Reports page.
- Click Create Report.
- Give the report a unique name.
- Select whether you want to search for information about VMs or Virtual Services that are owned by the child organizations that belong to the parent organization.
- In the Select Filters section, do the following:
- For the first filter, select Ownership > Organization Name.
- For the second filter, select the Equals operator.
- For the third filter, enter the name of the child organization you want to run the report for.
- Click Search.
- Review the results.
This report shows the VMs that belong to the chosen organization.
If you want to change how the results are displayed, click in the Results area. Then in the Pick Columns dialog you can change the columns that are displayed and the column sort order. These settings are saved along with your search parameters.
- If you'd like to schedule this report, configure the schedule, notification, and aggregate drop-down panels.
- Click Save.
You're returned to the Report page, and your new report is added to the list of reports.