Manage Organization Members
All Service Portal users have a role that controls what they can see and do in the Service Portal. Once signed in as a member of an organization, the user has access to Service Catalog entries and associated request forms of that organization only. Services are deployed to destinations using the assigned workflows.
For a service to be visible to an organization member, the service must be assigned to the organization, and the user must be an owner of the service (primary, IT contact, or other). For more details on ownership, see Set Ownership.
Typically, each user is a member of a single organization. However, more complex membership scenarios can be configured if you require it.
If you don't see what you expect
Check the banner to see who you're signed in as. In the following image, the user isn't signed in as an organization member and won't be able to manage organization members:
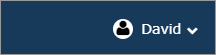
The following image shows how the banner changes when a user is signed in as a member of the "Development" organization:
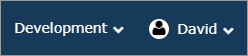
If you're a manager of multiple organizations and you don't see the members you're expecting to see on the Users and Quotas page, you may need to switch organizations, or you may not have the required permission. For more information, contact your system administrator.
See also Multiple Roles and Membership in Organizations.
Add members to an organization
- Navigate to the Users and Quotas page.
- From the User menu, select Add User.
- In the Add User dialog, in the Lookup field, type a valid directory service user or group name using the format <username@domain> and click .
You can only add a user from the current domain.
The user's information from the directory service is displayed.
If you're a local user, you can add an existing local user to an organization.
- From Role, choose a role for the account.
- Optionally, enable Primary contact of this organization. Enabling this option means that this user can receive service request approval emails, if your system administrator has configured the request approval process.
It can be useful to assign multiple primary contacts for each organization, so that multiple individuals automatically receive approval emails. If more than one primary contact exists, the first approval allows the request to proceed.
- Click Add User.
The user account is added to the list.
If the user owned any services prior to being added to the organization, the services are automatically made visible to organization members able to view all the organization assets.
Modify user roles
You can modify an existing member's role in the organization, or to assign a primary contact for the organization.
- Navigate to the Users and Quotas page.
- From the User menu, select Change Rights.
- In the Change Rights dialog, select a role from the Role menu.
It's possible to modify your own role so that you no longer have permission to manage organization users. If you want to assign management duties to another organization member instead of yourself, make sure you modify the other user's role first.
- Optionally, enable Primary contact of this organization. Enabling this option means that this user can receive service request approval emails, if your system administrator has configured the request approval process. It can be useful to assign multiple primary contacts for each organization, so that multiple individuals automatically receive approval emails.
- Click Change Rights to save your changes.
The member's new role is displayed in the members list.
Users must sign out and sign back into the Service Portal for these changes to take effect.
Remove members from an organization
- Navigate to the Users and Quotas page.
- From the User menu, select Delete User.
If this user doesn't have another role, the user will be completely deleted from the system (It's also possible to delete your own account).
If the user is a member of another organization or has an individual role outside of this organization, the user will be removed from this organization but won't be deleted from the system. - Confirm the deletion.
Move users to a new organization
If you need to move a user from one organization to another:
- Add the user to the new organization.
This ensures that the user isn't deleted from the system when you remove the user from the original organization.
- Delete the user from the old organization.
