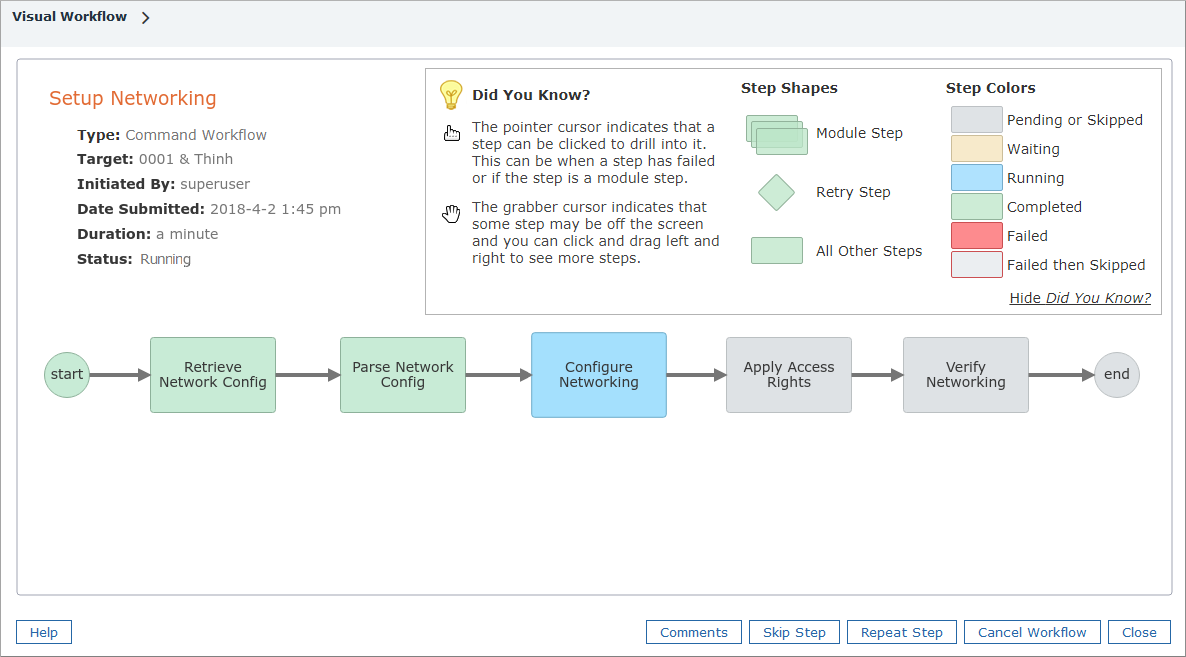Access: | Tools > Workflow Status |
Available to: | Commander Role of Superuser and Enterprise Admin All Access Rights Levels |
To view workflows that have recently run and their status, click the Workflows tab at the bottom of the Commander window. When a workflow starts, this tab turns orange.
You can also view your current workflows through Tools > Workflow Status. This option lists the workflows in a table and shows additional information in a workflow details pane for any workflow that you select. It also allows you to filter workflows based on simple search criteria that you choose. For details, see Filtering Your View of Tables.
The possible workflow states are:
- Waiting — The workflow is waiting for something (for example, an approval) or the step is in progress (for example, when a VM is in the process of being deployed).
- Running — The workflow is running.
- Error — An error occurred, causing the workflow to fail. For example, the workflow may have a failed step or a failed automated deployment.
Failed workflows are only kept in the Workflow Status table for 7 days.
- Rejected — The approval workflow has been rejected.
- Completed — The workflow has successfully completed.
Double-click a listed workflow to see its details in the Visual Workflow page. This page provides additional information for a workflow, its state, and its steps.
View workflow step details and their states
The Visual Workflow page displays the workflow in a visual pipeline, which provides additional information for a workflow, its state, and its steps.
Workflow step shapes and colors provide a quick indication of its type and state.
- If you’re implementing plug-in workflow steps, these are displayed and tracked through the visualization in the same way as the built-in steps.
- You can also click the Workflow Management button to view the same workflow information and steps as the Workflow Status page in a table without the step shapes and processing animation.
Workflow Step Shapes
| Step shape | Represents a... |
|---|---|
 | regular step |
| module step | |
| retry step |
Workflow Step Colors
| Step color | Step state |
|---|---|
 — gray — gray | pending or skipped |
 — blue — blue | running |
 — yellow — yellow | waiting |
 — green — green | completed |
 — red — red | failed |
 — gray with red border — gray with red border | failed, then skipped |
The workflow's status is displayed in real-time — for an active workflow, the current step's color changes as its status changes. For example, as the workflow progresses, the step may change from gray (pending), to blue (running), then to green (completed). When the workflow step is running or waiting, it will be animated with a heartbeat to indicate that its active.
For workflows with many steps, a ![]() grabber cursor appears, which allows you to click and drag the display to view steps that are outside of the browser's display area.
grabber cursor appears, which allows you to click and drag the display to view steps that are outside of the browser's display area.
If your cursor changes to a ![]() pointer cursor over a step, it means that you can click the step to drill into it. This can occur if the step has failed or if it's a module step.
pointer cursor over a step, it means that you can click the step to drill into it. This can occur if the step has failed or if it's a module step.
Troubleshooting failed or waiting steps
From the Visual Workflow page you can troubleshoot the current failed or waiting step that's preventing the workflow from successfully completing. (You can also perform these actions from the Workflow Management dialog.)
The table below lists all of the actions you can perform for the current failed or waiting step.
Action: | Description: |
|---|---|
Add Comments | Click the Comments or Add Comments button to view the current comments for the failed or waiting step. You can also add new comments. |
Skip Step | Click the Skip Step button to bypass the current failed or waiting step in the workflow. For example, skip the first level of approval. |
Repeat Step | Click the Repeat Step button to repeat the current failed or waiting step. |
Skip Workflow | Click the Skip Workflow button to bypass the entire workflow. |
Edit Step | You can edit the current failed step. For example, you may want to edit a step if a script used in the step is incorrect, causing the step to fail, or the timeout period in a workflow step has been exceeded. To edit a workflow step:
For more information on editing built-in workflow steps, see Workflow Steps Reference. For more information on plug-in steps, see Use Plug-In Workflow Steps. You can also view the readme files included with the plug-in step JAR files added to your system, at If you want to save your changes to the source workflow rather than the current running version of the workflow only, select the workflow, and click Manage Workflow. In the Manage Workflow dialog, click the Edit link in the Steps area. After you save your changes and close the dialog, you'll be prompted to save your changes to the source workflow. |