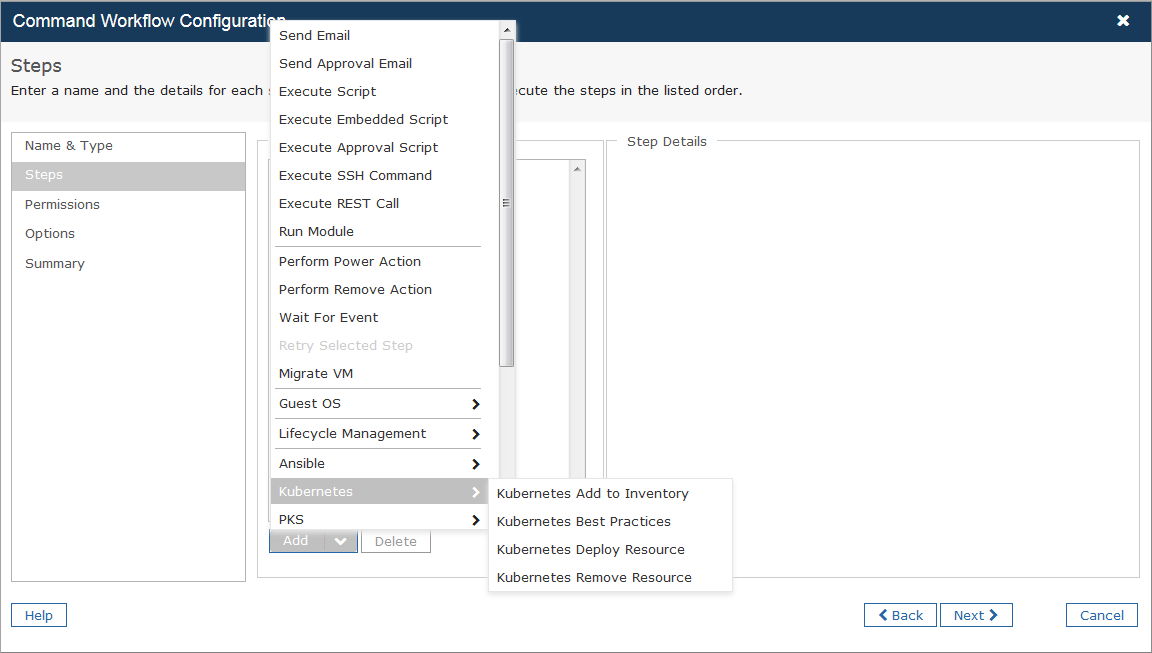You can use plug-in workflow steps for common DevOps scenarios from the public Snow GitHub Repository. You can download packages of grouped plug-in workflow steps, as required, and add them to your Commander installation.
Using these plug-in steps can save you development time when compared to creating custom workflow steps in house. It also allows you to download workflow steps that are specifically suited to your development needs, only when you need them. You can use plug-in steps in a workflow as long as the workflow types and target types match.
Plug-in steps are provided in JAR (Java ARchive) packages that can contain one or more workflow steps defined as YAML files. Each step can be used independently in a workflow. Multiple steps may be present in a JAR file, because they are related to common tasks.
When you're creating or editing a workflow, any plug-in steps that have been added to your system will appear as available steps in the Workflow configuration dialogs.
Add plug-in workflow steps to Commander
To add plug-in workflow steps to your system:
- Go to the Embotics GitHub Repository and download the Plug-in-Workflow-Steps repository:
- (https://github.com/SnowSoftwareGlobal/cloudmanagement-integrations/tree/main/Commander/Plugins).
This repo contains all available plug-in workflow step JAR packages.
- Stop the Commander service.
For more information, see Manage Commander Services.
- To add plug-in workflow steps to your Commander installation, copy a downloaded JAR file to the
wfpluginsdirectory of your Commander installation (<Commander_install_directory>\tomcat\wfplugins\). - Restart the Commander service, then sign in to Commander.
Now when you are creating or editing a workflow, any added plug-in workflow steps will appear at the bottom of the list of available steps in the Workflow Configuration dialog.
When you add a JAR file that contains a collection of related plug-in steps, they'll be grouped together. For example, below, Kubernetes, PKS, Snapshot, and Text Processing are all collections of related plug-in steps.
Remove plug-in workflow steps
To remove plug-in workflow steps from a Commander installation:
- Edit each workflow and module that includes the plug-in steps and remove those plug-in steps.
If you don't remove the plug-in steps from workflows and modules before you remove the plug-in step JAR from the system, unexpected behavior may occur when you try to import, export, or run those workflows and modules. This is because the workflow definition will refer to a plug-in, which will no longer exist on the system.
- Stop the Commander service.
For information on how to start, stop, and restart the Commander service, see Manage Commander Services.
- Remove the JAR file that contains the steps you no longer want to appear in the Workflow configuration dialogs step from the
wfpluginsdirectory of your Commander installation (<Commander_install_directory>\tomcat\wfplugins\). - Restart the Commander service, then sign in to Commander.
The workflow steps included with that JAR file will no longer be available in the Workflow configuration dialogs.
Update plug-in workflow steps
If there are updates to a group of plug-in workflow steps that you have installed, you can replace the installed JAR to use the updated plug-in workflow steps.
- Go to the Embotics GitHub Repository and download the updated JAR package file.
By default, the JAR file will be saved to your local Downloads directory. However, depending on your browser, you may be able to change the directory it's downloaded to.
- Ensure that the Commander service isn't running.
For information on how to start, stop, and restart the Commander service, see Manage Commander Services.
- Remove the JAR file that you want to replace from the
wfpluginsdirectory of your Commander installation (<Commander_install_directory>\tomcat\wfplugins\). - Copy the updated JAR file that you downloaded to the same
wfpluginsdirectory. - Restart the Commander service, then sign in to Commander.
Now when you are creating or editing a workflow, the updated plug-in workflow steps will appear as available steps in the Workflow configuration dialogs.