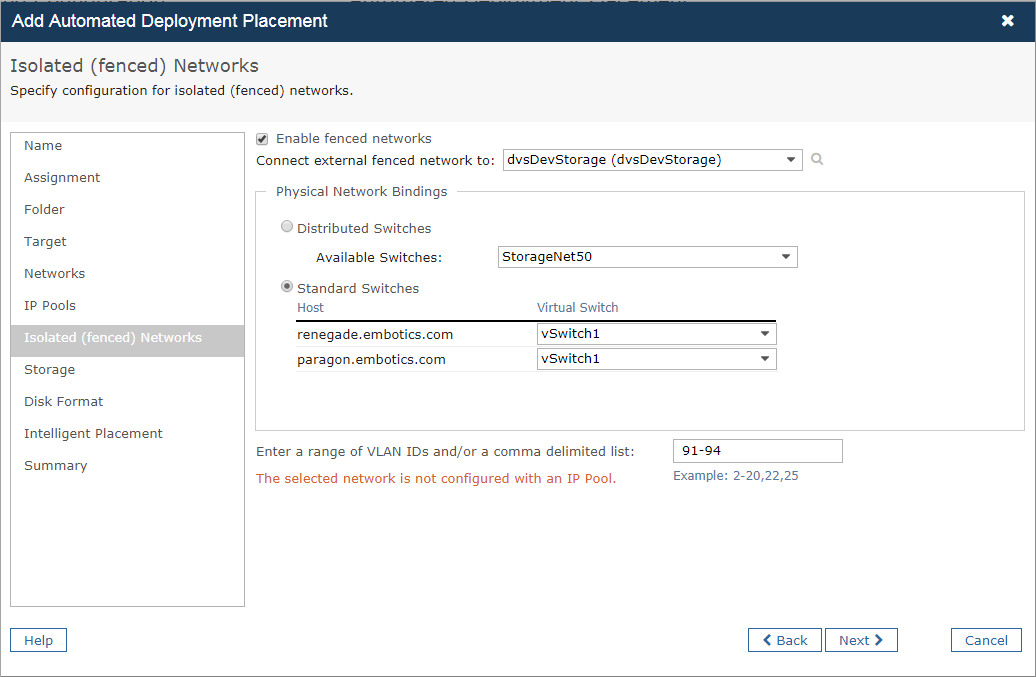Creating a deployment destination is the third step in configuring fenced networks. See Network Fencing for an overview of the entire process.
Deployment destinations used with fencing must provide network capabilities to each VM deployed as part of the fenced service. This means that when a cluster is configured as a destination for fenced services, you must either have a distributed switch configured for the cluster, or each host in the cluster must have an identical VLAN portgroup configured on each host with a standard switch.
Specify a name for the deployment destination that will allow you to easily identify it as designed for use with fencing.
When the virtual router is deployed for a service, no ownership is assigned as part of the request fulfillment. This means Service Portal users won't be able to see the router, typically the desired behavior. However, ownership can be assigned to the vRouter by a Commander user with an appropriate role.
Existing deployment destinations may also be reconfigured to use fencing by choosing to edit them and following the same steps. The fencing configuration for deployment destinations will only be used if the published service they are deploying is configured with fencing.
Access: | Configuration > Self-Service |
Available to: | Commander Role of Superuser or Enterprise Admin Administrator and All Operator Levels of Access Rights |
- Click the Provisioning tab.
- In the Automated Deployment Placement section, click Add.
- In the Add Automated Deployment Placement dialog, select a vCenter cloud account from the list, and click Add.
- In the Name page of the wizard, enter a name that identifies the destination, then click Next.
- On the Assignment page, set up the destination by user account, then click Next:
- To create a destination for all users, select Default Destination.
- To create a destination for one or more specific user accounts, switch to the Users/Groups tab and enter the username and email, then click Add.
- To create a destination for one or more specific organizations, select an organization from the drop down menu and click Add.
You can add both users and groups as well as one or more organizations to a single destination.
- On the Folder page, select the appropriate folder in the tree, then click Next.
- On the Target page, select the appropriate target host or cluster in the tree, then click Next.
If you have chosen a cluster that has its automation level for VMware DRS (load balancing) set to Manual, you can select a host within that cluster. Otherwise, this selection is unavailable.
- Choose to deploy based on Peak Capacity or Average Capacity by selecting from the drop-down menu. For more information, see Peak versus Average capacity values.
- On the Networks page, choose one of the following options to define the network to which VMs will attach once deployed, then click Next.
- By default, Connect to the same network as the source service is disabled. Enable this option if you want to match the source template's settings.
- Otherwise, select one or more networks from the list of available networks and click the down arrow to move them to the Configured Networks list.
See Assign Network Zones to learn how to assign networks to zones. Note that when you allow users to choose the network zone on the request form, you must add at least one network from each zone to the deployment destination, or automated deployment will fail.
The $NETWORK deployment parameter specified by a request approver or in a script overrides the network zone specified on the request form.
- On the IP Pools page, choose whether or not to assign IP addresses from a pool, then click Next.
These settings are not used by fenced services deployed to this destination, but are provided to allow fenced and non-fenced services to share a deployment destination.
If an IP pool is linked to a target network:
- To have Commander automatically assign a static IP address to each NIC, select Assign each NIC a static IP address from pool. For this option, a customization specification must have been configured for the source service. For more information, see Manually Provision vCenter Services and Managing the Service Catalog.
- To allow IP addresses to be assigned manually during deployment, select don't assign any IP addresses.
- On the Isolated (fenced) Networks page, select Enable fenced networks to allow fenced deployments to be placed on this destination, and make a selection from the drop-down menu.
If you have a large number of networks, click next to the drop-down menu to open a pop-up dialog for easier searching. Hover over the icon to learn what properties are searched.
On this page you define the physical network bindings with which fenced VMs will be configured when deployed. Choose either Distributed Switch or Standard Switch to match your environment.
- If your environment is configured to use a distributed switch, select it from the list of available switches.
- If your environment requires a standard switch, select the virtual switch for each host. Most typically, you will set the same vswitch on each host.
Lastly, enter IDs for the vLANs that have been configured on the host uplinks and reserved for fencing by yourself or your system administrator. Enter a comma-separated list of one or more vLAN IDs and/or a range of vLAN IDs available to the destination cluster. If you aren't sure what vLANs are available, contact your network administrator or consult the vendor documentation for how to retrieve the information by signing in to the switch.
Click Next when finished to go to the next page.
- On the Storage page, select a datastore from the list of available datastores and click the down arrow to move it to the Configured Datastores list. If required, select other datastores to add to the list of configured datastores.
Making multiple datastores available:
- ensures that VMs can be automatically deployed to datastores that have free space available
- allows datastores with different storage tiers to be selected for automated deployment
- ensures that VMs with disks on different storage tiers can be deployed to meet service level agreements
Datastores that have been excluded from capacity calculations are not displayed on the list of available datastores. For more information, see Managing Host and Cluster Capacity.
- On the Disk Format page, select the format in which to store the VM's virtual disks, then click Next.
- On the Summary page, review your choices, then click Finish.
For standalone hosts only, the host property appears as "Not set" on the Summary page. Any standalone host will also appear as "Not set" on the Details section for the deployment destination you created.
What's next
Continue to Create Services Using Fenced Networks.