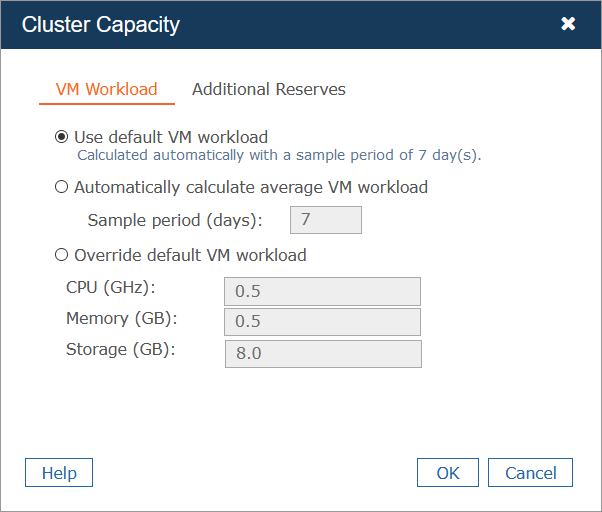You can establish where and how many VMs you can place on a cluster or host based on the amount of CPU, memory or storage capacity available. When you add a vCenter or SCVMM cloud account, Commander calculates the average VM workload and the resultant capacity for each cluster. This information is updated every night as part of an automated task. You can manually update the workload and capacity information for one or more clusters or standalone hosts at any time. Whenever capacity is calculated, the information in the Capacity section for a host or cluster is refreshed.
Commander takes VMware's HA Reserve and the Additional Reserve settings into account when performing a capacity check. For more information, see Capacity reserved for high availability failover and Set the default reserved capacity for performance and growth below.
Memory calculations in Commander use consumed memory.
You can also generate a report to help you determine which clusters have the capacity to accept additional VMs and to see details about constraints. For more information, see Cluster Capacity Report.
Capacity calculations
The capacity available on each cluster or standalone host is calculated by Commander using the VM workload for the cluster (shown in blue italicized text below the table). Commander also uses the peak or average for CPU and memory usage, along with the amount of storage available on your datastores. If one or more hosts are disconnected or are in maintenance mode, Commander indicates whether they are excluded from the calculation.
Any change to remaining VM capacity is indicated in the Capacity section by arrows and values:
- indicates an increase in capacity and the number to the right of the arrow indicates what the increase in capacity is. For example, 12 3 means that the cluster or standalone host has the capacity for 12 VM workloads and has had an increase of three VM workloads since the last time the capacity was calculated.
- indicates a decrease in capacity and the number to the right of the arrow indicates what the decrease in capacity is. For example, 8 1 means that the cluster or standalone host has the capacity for 8 VM workloads and had a decrease of one VM workload since the last time the capacity was calculated.
The following figure shows an example of the capacity available on a cluster.
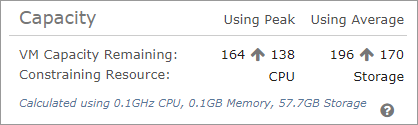
Here, both CPU and storage are the constraint. The arrow indicates the increase in capacity since the last update (138 using peak resources, and 170 using average resources).
If there is no change to the available capacity on a cluster or standalone host since the previous update, an arrow is displayed in the Capacity section, as shown below.

Peak versus Average capacity values
As shown in the images above, Commander provides two capacity values: Using Peak and Using Average. Commander monitors the usage of CPU and memory over the previous seven-day period and averages those numbers. Commander then uses that number to calculate the average number of additional VM workloads that you could deploy on a specific host or cluster and displays that number in the "Using Average" column. During the same seven-day period, Commander also collects information about the maximum, or peak, amount of CPU and memory used in your virtualized infrastructure. It uses that number to calculate how many additional VM workloads you could deploy in a host or cluster and displays the number in the "Using Peak" column. The number of VMs in the "Using Average" column will always be greater than or equal to the "Using Peak" column, because you can have more VMs using average resources than VMs using peak resources.
How do you decide whether to use the "Using Peak" or "Using Average" numbers? The answer depends on your requirements and the processing load that occurs in your environment. For example, if you must be careful about leaving enough capacity on your host or cluster to handle heavy processing during the week, then choose the lower number in the "Using Peak" column. By using the number in that column to guide you, you know that you will never exceed the constraints, even at your peak, for the number of VM workloads you can deploy on a host or cluster. Conversely, if your environment is such that peak usage isn't of high concern (for example, in a development environment), then use the number in the "Using Average" column as a guideline to the number of additional VM workloads that you can deploy on a host or cluster.
Capacity reserved for high availability failover
vCenter allows you to reserve capacity for failover purposes. If vSphere HA and an admission control policy are set for a cluster in vCenter, Commander takes the reserved capacity into account when calculating capacity for that cluster.
For example, if the admission control policy is configured to reserve 25% of CPU and 25% of memory on the cluster for failover purposes, Commander won't consider that 25% as available capacity.
As another example, if the admission control policy is set to tolerate the failure of one host in a five-host cluster, and the total cluster resources are 200 GHz CPU and 1280 GB memory, Commander uses a total CPU capacity of 160 GHz and 1024 GB (80% of the total cluster resources).
Note that while HA reserves affect how Commander chooses the best deployment destination, they don't invalidate deployment destinations.
The following cluster properties provide information related to HA and failover:
You can add these properties to the Clusters tab in the Infrastructure view (see Customize the Admin Portal Display). You can also use some of them in searches (see Search Cloud Data).
View the capacity of hosts or clusters
Access: | Views > Inventory > Infrastructure > Clusters > Summary tab Views > Inventory > Infrastructure > Host > Summary tab |
Available to: | Administrator Access Rights |
For clusters or standalone hosts, the Capacity section on the Summary tab provides information to help you determine how many VM workloads you can add based on the available resources (CPU, memory and storage).
Manually update capacity information for cluster or hosts
Access: | Views > Inventory > Infrastructure |
Available to: | Administrator Access Rights |
- Click the Clusters tab.
- Select one or more hosts or clusters.
- Right-click and select Update Performance and Capacity.
- On the Confirm Update Capacity dialog, click OK.
The capacity information for the selected hosts or clusters is updated.
Set the default VM workload
VM workload values are used to calculate the remaining capacity on hosts and clusters and to determine which resources constrain that capacity. By default, Commander automatically calculates the average VM workload for each cluster and uses these averages in capacity calculations. However, you can set CPU, memory and storage values for a typical workload if you prefer. Commander will then use these values in capacity calculations, rather than the average per-cluster workloads.
You can override the default VM workload for specific clusters or standalone hosts. See Override the default VM workload for a cluster or host.
Access: | Configuration > System |
Available to: | Commander Role of Superuser and Enterprise Admin |
- Click the Capacity tab, then in the Global Capacity Defaults section, click Edit.
- In the Global Capacity Defaults dialog, on the VM Workload tab, select one of the following:
- Automatically calculate average VM workload (the default setting)
The default sample period for calculating the average workload is 7 days. Over a seven-day period, VM workloads may spike and experience non-typical values. Using a longer sample period means that these non-typical spikes have a smaller impact on the calculated average workload. To use a different sample period, enter a whole number from 1 to 180 in the Sample period (days) text field.
With the default setting, when a new cluster is added, capacity isn't calculated for the new cluster until the nightly automated task runs.
- Use typical VM workload
Enter values for CPU, Memory and Storage. You can enter up to one decimal place.
- Click OK.
Performance and capacity information for the system is updated.
Override the default VM workload for a cluster or host
The default VM workload for all new clusters and standalone hosts is set in the Configuration menu (see Set the default VM workload above). You can override this setting for individual clusters and standalone hosts.
The cluster property VM Workload Overridden allows you to find clusters that are using the default capacity settings or non-default settings.
Access: | Views > Inventory > Infrastructure |
Available to: | Administrator, Operator, and Operator with Approval Access Rights |
- From the Infrastructure tree, do the following:
- For a cluster, select the Clusters tab, select a cluster, right-click, and select Set Capacity Defaults.
- For a standalone host (that is, not in a cluster), select the Hosts tab, right-click a standalone cluster, and select Set VM Workload.
- On the VM Workload tab, the blue text underneath Use default VM workload indicates the default setting: either "Calculated automatically with a sample period of x day(s)" or, if a typical default workload was specified, the configured values for CPU, Memory and Storage.
- The values underneath Override default VM workload indicate the default workload values for this cluster: either the automatically calculated average values or, if a typical default workload was specified, the configured values for CPU, Memory and Storage.
- If you selected multiple hosts or clusters, the automatically calculated average workload values are not shown, because they are per-host and per-cluster averages.
- The Additional Reserves tab doesn't appear for standalone hosts.
- If you want the VM workload to be automatically calculated for the selected clusters or hosts, no matter what the default setting is, select Automatically calculate average VM workload.
- To set workload values for this cluster or host, select Override default VM workload and enter values for CPU, memory and storage.
When you select this option, a Calculate Average link appears.(If you selected multiple hosts or clusters, the Calculate Average link isn't displayed.)
- Click the Calculate Average link to calculate the current VM workload values for this cluster or host.
- To use a different sample period, enter a whole number from 1 to 180 in the Sample period (days) text field, and click OK.
The values for CPU, Memory and Storage are updated. Adjust these values if desired.
The Calculate Average dialog appears, displaying the default sample period for calculating the average workload. Over a seven-day period, VM workloads may spike and experience non-typical values. Using a longer sample period means that these non-typical spikes have a smaller impact on the calculated average workload.
- Click OK.
If your change to the VM workload settings results in changes to the VM capacity on the cluster or host, the capacity information is refreshed (see Manually update capacity information for cluster or hosts).
Set the default reserved capacity for performance and growth
You can reserve additional CPU and memory resources for VM growth and performance spikes. This reserved capacity is excluded from Commander's capacity calculations, allowing you to better project when more resources are required to ensure the health of your virtualized environment. Reserved capacity is expressed as a percentage of capacity after HA reserves are removed from total capacity.
Example 1: A cluster's total capacity is 1000 GHz CPU and 1000 GB Memory. The HA reserve is set to 15%, or 150 GHz CPU and 150 GB Memory. If you set a default Additional Reserve of 25% for both CPU and memory, which translates to 212.5 GHz CPU and 212.5 GB memory for this cluster, then 637.5 GHz CPU and 637.5 GB memory are available for deployment.
Example 2: In this case, the cluster's total capacity is 1000 GHz CPU and 1000 GB memory, and HA reserve isn't set. If you set a default Additional Reserve of 20% CPU and 10% memory, which translates to 200 GHz CPU and 100 GB memory for this cluster, then 800 GHz CPU and 900 GB memory are available for deployments.
You can override the default reserved capacity for specific clusters. See Override the default reserved capacity for a cluster below.
Access: | Configuration > System |
Available to: | Commander Role of Superuser and Enterprise Admin |
- Click the Capacity tab.
- In the Global Capacity Defaultssection, click Edit.
- In the Global Capacity Defaults dialog, click the Additional Reserves tab.
- Enter values for CPU and Memory, as a percentage of cluster capacity (after HA reserved resources have been excluded), then click OK.
Override the default reserved capacity for a cluster
The default reserved capacity for all new clusters and standalone hosts is set in the Configuration menu (see Set the default reserved capacity for performance and growth above for more information and examples). You can override this setting for individual clusters.
Access: | Views > Inventory > Infrastructure |
Available to: | Administrator, Operator, and Operator with Approval Access Rights |
To override the default reserved capacity for a specific cluster:
- Click the Clusters tab.
- Right-click a host and select Set Capacity Defaults.
- In the Cluster Capacity dialog, click the Additional Reserves tab.
- Select Override default buffer.
- Enter values for CPU and Memory, as a percentage of cluster capacity (after HA reserved resources have been excluded). You must enter whole numbers
If your change to the capacity settings results in changes to the VM capacity on the cluster, the capacity information is updated (see Manually update capacity information for cluster or hosts).
Exclude new datastores from capacity calculations
By default, new datastores are included in capacity calculations. However, you can override this behavior.
Access: | Configuration > System |
Available to: | Commander Role of Superuser and Enterprise Admin |
- Click the Capacity tab.
- In the Datastore Capacity Defaults section, click Edit.
- In the Datastore Configuration dialog, clear the checkbox to exclude new datastores from capacity calculations, and click OK.
Include or exclude specific datastores in capacity calculations
You can include or exclude a specific datastore from capacity calculations at any time. For example, you may want to exclude local storage from capacity calculations, or you may notice that a datastore was added and isn't currently included in the capacity calculations performed by Commander.
A datastore that's excluded from capacity calculations is also unavailable for automated deployment placement.
Access: | Views > Inventory |
Available to: | Administrator, Operator, and Operator with Approval Access Rights |
- Click the Infrastructure tab.
- In the Infrastructure tree, select a standalone host, cluster, folder, or cloud account.
You can't select a host that's in a cluster.
- Click the Datastores tab, and do the following:
- To include one or more datastores in capacity calculations, select one or more datastores from the list, then select Actions > Include in Capacity.
- To exclude one or more datastores from capacity calculations, select the datastores from the list, then select Actions > Exclude from Capacity.
- Click OK.