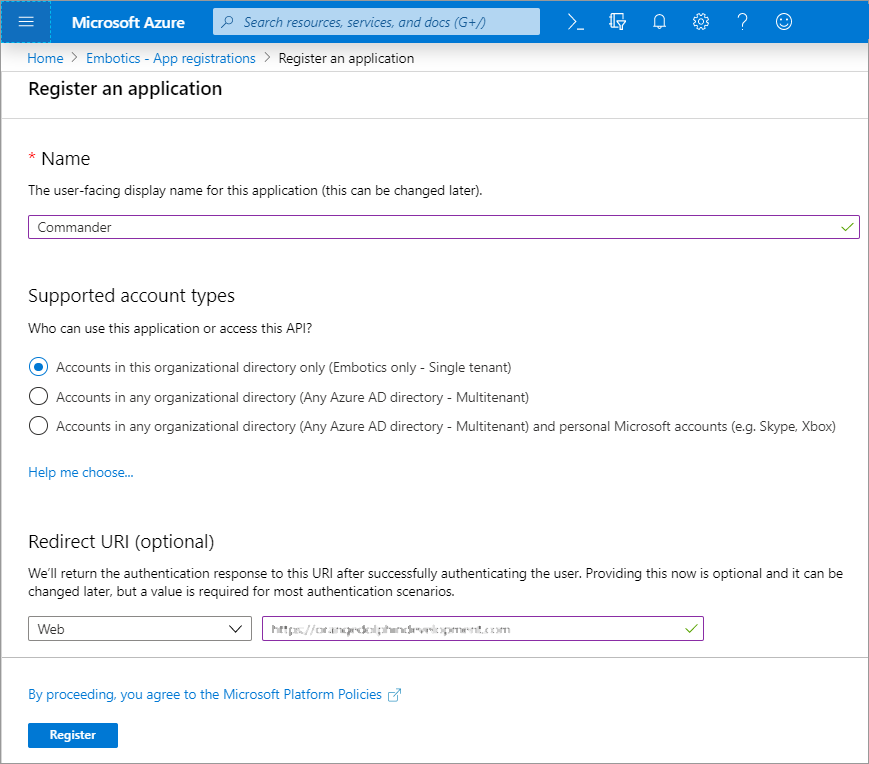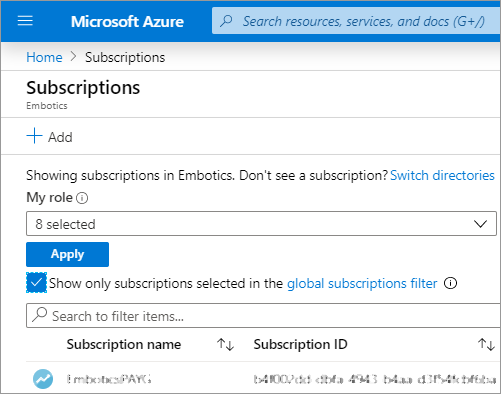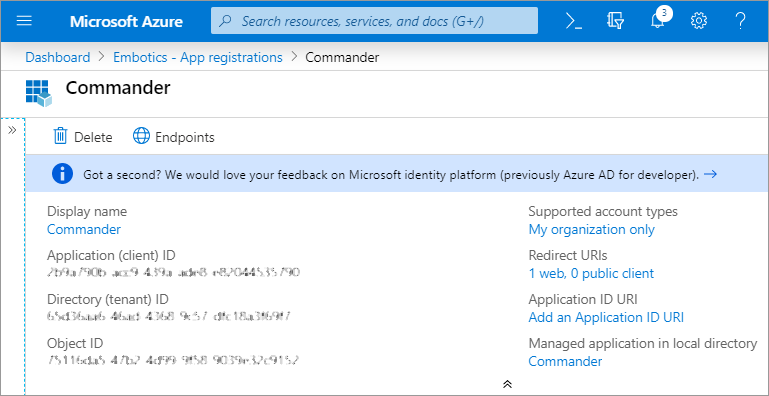This topic explains how to get started with Azure in the Commander Admin Portal.
Getting started with Azure
To manage your Azure resources with the Admin Portal:
- Create a Microsoft Azure account.
Commander uses your account to connect to Azure.
- Create an Azure subscription.
You do this in the Azure Management Portal. All of the private images and instances belonging to that subscription become a single cloud account in Commander. It's a good idea to have a small number of Azure subscriptions, so that you can keep the number of cloud accounts to a minimum.
- In the Azure Management Portal, create an identity for the Commander application.
This involves creating an Azure Active Directory application and a service principal that can access Azure resources.
For more information, see Use the portal to create an Azure AD application and service principal that can access resources.
- Record the Subscription ID.
You find this information in the Azure Management Portal, as shown below:
- Record the Application (client) ID and authentication key.
You find this information in the Azure Management Portal. To learn how, see Use the portal to create an Azure AD application and service principal that can access resources.
- Record the Directory (tenant) ID.
You find this information in the Azure Management Portal. To learn how, see Get tenant and app ID values for signing in in the Microsoft documentation.
- Assign the Contributor role. Alternatively:
- Create a custom role with a role definition, which is a collection of permissions formatted in JSON. Click the link below to download a sample role definition, then modify the definition's {SUBSCRIPTION_ID} with your own subscription Id, modify the permissions as required, and save the customized file as a JSON file.CustomRoleDefinition.zip For more information, see Start from JSON.
- Assign the custom role to the service principal for Commander. To learn how, see Use the portal to create an Azure AD application and service principal that can access resources.
- If you have multiple security principals for Commander, assign the custom role to all to ensure they all have the same permissions. For example, you might have a service principal and a user for the Commander application.
- Restart the Commander Windows service to use the custom role.
- Optional: If Internet access is established through a web proxy server, integrate your web proxy server with Commander.
For more information, see Connect Public Clouds through Web Proxy Servers.
- Add your Azure subscription to Commander as a cloud account, using the Subscription ID, Directory (tenant) ID, Application (client) ID and authentication key.
For more information, see Add Azure Cloud Accounts.
Assign access rights to admin users.
For more information, see Assign access rights to administrative users.
- Retrieve Azure billing data to ensure the accuracy of VM billing records.
For more information, see Retrieve Azure Billing Data.
Public Azure images
The Public Images folder in the Applications view provides a set of popular images from the Azure Marketplace. The default images provided can be deployed in any Azure region. You can add, remove and modify images in this folder by editing the following configuration file:
<Commander_install_dir>\tomcat\common\classes\arm-images.xml
Save a backup copy of this file before editing.
Elements in the ARM Public Images XML Configuration File
You can add these public images to the service catalog, and you can deploy them manually. Note that the cost of these templates is always displayed as 0 USD. For more information, see:
Costing
Commander includes an Azure cost model that's automatically applied when an Azure subscription is added as a cloud account. Azure doesn't provide a breakdown of CPU, memory, and operating system costs. Instead, Azure instance costs are taken from Azure's Pricing Calculator for the particular instance type requested. For more information, see Cost Models.
Azure resource and storage costs are updated with every Commander release. However, if you have customized storage tier costs, your custom costs are not overwritten on upgrade.
To make sure your Azure list prices are current, you can use the Update Public Cloud List Prices command workflow. For more information, see Update Public Cloud List Prices.