The types of VM connections available depend on:
- how your administrator has configured the system
- the cloud platform
- the VM's power state
- the VM's guest OS
Depending on how your administrator has configured VM connections, the session may open in your browser, or you may need a client application.
To open a connection to a VM, navigate to the VM's details page, click Connections and select the connection type:
- Open Console: Opens a VM console. (Not supported for all cloud platforms.)
- Open RDP Session: Opens an RDP connection to a running Windows VM. Enter your credentials if prompted.
AWS generates an encrypted password for the Administrator account when a Windows instance is launched. To connect to a Windows instance, you must retrieve this password in the AWS console. To learn how, see How do I retrieve my Windows administrator password after launching an instance? in the AWS documentation.
If Caps Lock is enabled in an RDP session, duplicate characters may be printed for the characters c, x, and v. Use the Shift key instead of enabling Caps Lock.
- Open VNC Session: Opens a VNC connection to a running VM. Enter your credentials and edit the default port if required.
- Open SSH Session with Key Pair: Opens an SSH connection to a running Linux or Solaris VM using a key pair that has been assigned to you or to your organization. Available only for public cloud instances when your administrator has configured this option.
Obtain connection information for fenced VMs
To connect to a VM in a fenced (isolated) network, you must know the VM's public IP address. You can go to the VM's Summary page. The IP Address property shows the VM's public IP address.
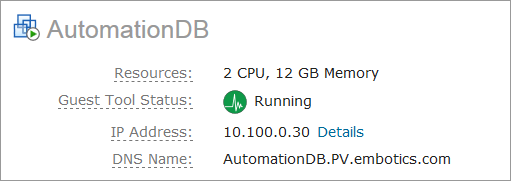
When port forwarding has been configured for the fenced VM, the IP Address property displays a Port Forwarding link. Click Port Forwarding to display details. The Public IP column shows the IP address of the vRouter.
Copy content in RDP or VNC sessions
Depending on the cloud platform and how your administrator has configured the system, during an RDP or VNC session, you may be able to copy content copy content between the remote system (the system you connect to) and your local system (the workstation where you initiate the connection from).
If you are permitted to copy content, a Clipboard text area should be present at the top of the RDP or VNC session connection window. This Clipboard acts as an interface between the remote and local systems' clipboards.
To copy content from the remote system to the local system:
- On the remote system, copy or cut the text from and paste it into the Clipboard text area.
The text will appear in the Clipboard text area on the local system.
- On the local system, copy the text from the Clipboard text area and paste it in a file or application in as required.
The process for copying content from the local system to the remote system is the same, but reversed.
