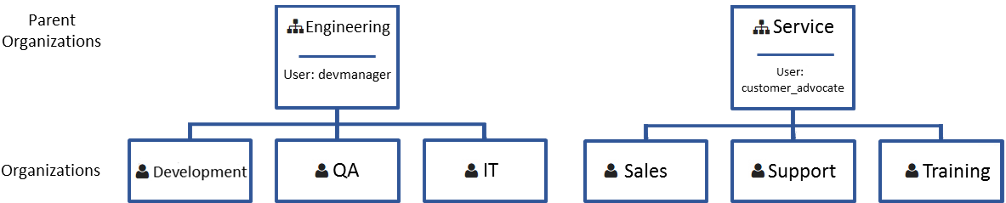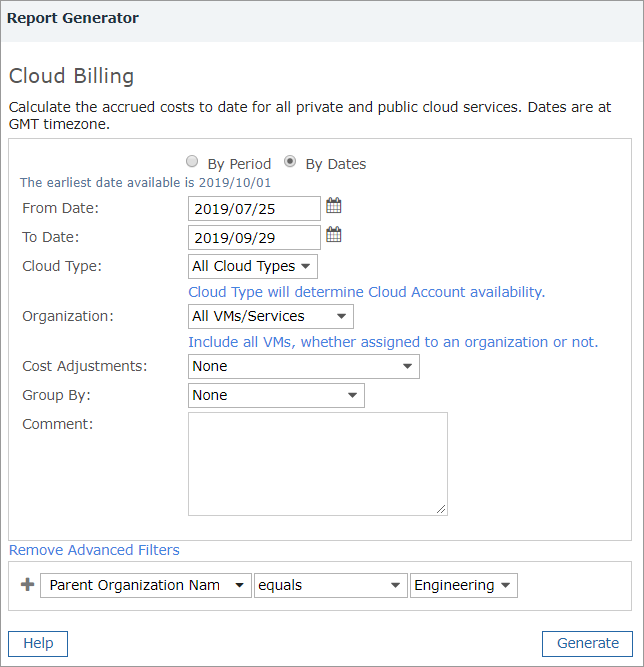You can optionally set up your multi-tenant environment with an organizational hierarchy that uses parent organizations at the top level and has regular organizations grouped as children under those parent organizations.
Although organizations do not have to be associated with parent organizations, implementing parent organizations can be useful because Commander administrators and Service Portal users can perform analysis and reporting tasks on the aggregated data of all of the resources and virtual services owned by the child organizations that belong to a parent organization. (For information on how to assign ownership to resources and virtual services, see Resource and Service Ownership.)
Unlike regular organizations, parent organizations cannot be assigned quota, ownership, or workflow assignments.
Parent Organization view in Service Portal
Administrators can use parent organizations to delegate analysis and reporting tasks for the aggregated data of children organizations to Service Portal users without providing them administrative powers. The Parent Organization view provides a Service Portal user a limited view for searching and reporting purposes only (for example, a user can't access the Dashboard, Service Catalog, or Service Request pages). Also for some pages that the user has access to, no administrative actions are available (for example, the My Resources tab doesn't offer Recommendations, Actions, Reset OS drop downs and buttons). However, with this view, a user does have sufficient access to run some reports, search for VMs owned by the child organizations or by themselves, and run some cost analytics.
Parent organization example
For an example of how to use parent organizations, you could create an "Engineering" parent organization and add "Development", "QA", and "IT" organizations as children to it. Then you could create a "Service" parent organization and add "Sales", "Support" and "Training" organizations as children to it.
When you use parent organizations, you may only assign a child organization to one parent organization. For example, "Support" can't be a child of both "Engineering" and "Service". Also, parent organizations can only have regular organizations as children — you can't assign parent organizations to other parent organizations.
With this organizational structure, if the user "devmanager" belongs to the "Engineering" parent organization, "devmanager" can sign in to the Service Portal. With the "Engineering" parent view, "devmanager" will be able to see cost analytics and perform searches for the resources and virtual services owned by the child organizations "Development", "QA", and "IT" organizations. The data that's returned is aggregated across all child organizations that belong to the "Engineering" parent in this example.
If a user belongs to a parent organization but not a child organization, they won't be able to switch to a child organization, but they will still see the aggregate of its data.
Users may belong to one or more parent organizations (for example, the user "devmanager" may belong to both "Engineering" and "Service"). If a user belongs to multiple parent organizations, when they sign in to the Service Portal, those users will be able to switch between the assigned parent organizations. In the example below, the "devmanager" is currently viewing data for the "Engineering" parent organization but can switch to the view for the "Service" parent organization.
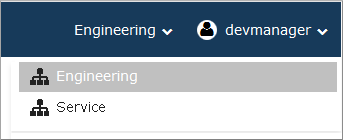
Notice that the views that parent organizations provide are in addition to those users have as members of other organizations. That is, users that are members of other organizations will also be able to view their specific resources and virtual services and all organization resources and virtual services depending on the Service Portal permissions they are granted. For more information, see Service Portal permissions .
Add parent organizations and assigning children
You can add new parent organizations and assign child organizations and/or members to them.
Access: | Configuration > Organization and Quotas |
Available to: | Commander Role of Superuser and Enterprise Admin |
- Click the Parent Organizations tab.
- On the Parent Organizations page, click Add.
- In the Configure Parent Organization dialog, provide a descriptive name for the organization (for example, "Engineering").
- It's possible for a parent organization to have the same name as a child organization because they are separate objects. However, to avoid confusion, you should use distinct names.
- Although you can click Finish at this point to create a parent organization with no child organizations or members, you'll typically add them at this point. To add child organizations and/or new users or groups as members of the parent organization, continue following the steps below.
- To configure which organizations you want to belong to the parent organization, do the following:
- To add child organizations to the parent organization, click Add. Then in the Add Child Organization dialog, select one or more existing organizations, and click Add.
Child organizations may only be assigned to one parent. Therefore, if any of the organizations you want to add already belong to a parent organization, you'll be prompted to confirm that you want to change the current parent organization assignment. - To remove child organizations already associated with the parent organization, select one or more organizations, and click Remove.
- To add child organizations to the parent organization, click Add. Then in the Add Child Organization dialog, select one or more existing organizations, and click Add.
- Click Next.
- On the Parent Organization Members page, you can configure which groups and users to add as members of the parent organization.
- To add groups or users that have already been added to Commander, click Add Existing User. In the displayed dialog, select one or more groups and users, then click Add.
You can enable the Primary contact of this organization option for a group or user that's added to the parent organization. When this option is enabled, you can configure workflows to automatically send emails to the organization member. The most common reason for emailing a primary contact of a parent organization is for a service request approval. If there are multiple primary contacts for each parent organization, multiple individuals will automatically receive approval emails.
- To remove groups and/or users that have been added to a parent organization, select one or more users and groups, click Delete User. In the Remove User dialog, click Yes.
If this user is not a member of another organization, the user will be completely deleted from the system. It is also possible to delete your own account.
- To complete the parent organization configuration, click Finish.
Delete parent organizations
Access: | Configuration > Identity and Access |
Available to: | Commander Role of Superuser and Enterprise Admin |
- To delete an organization, click the Parent Organizations tab, then select a listed parent organization and click Delete.
Deleting a parent organization also deletes any of its members who do not members of at least one other organization. To prevent this, add these members to another organization before deleting the parent organization.
Create reports that filter on parent organization
When you add parent organizations, a Parent Organization advanced filter will become available for searches and reports in Commander. This filter allows you to create reports that will provide information on the aggregated data of all the organizations that belong to the parent organization.
Some of the reports that you can use the parent organization filter on include:
- Cloud Billing Report
See Example: Generate a Cloud Billing report for parent organizations for information on how to use the parent organization filter with this report. - Guest OS Disk Usage Report
- Guest OS Summary Report
- Offline VM Aging Costs Report
- Offline VM Aging Savings Report
- Over Provisioned Disk Summary Report
- Reclamation Report
- Snapshot Summary Report
- VM Population Trending Report
Example: Generate a Cloud Billing report for parent organizations
One of the reasons for implementing parent organizations is to able to generate billing record reports for parent organizations that include all of billing data for the parent's child organizations. This can be especially useful if you add a large number of child organizations under a parent because you won't have to generate billing reports for each of the child organizations and then manually combine the data.
The following example shows how a parent organization filter can be used in a Cloud Billing report to view the aggregated billing data for all of the parent organization's child organizations.
- Go to Reports > Chargeback and IT Costing > Cloud Billing.
- On the Report Generator pane, for Cloud Type, select whether you want to report on public and private clouds, just public clouds, or just private clouds.
Leave the default value of All Cloud Types because the child organizations that the report will cover own both public and private clouds. The resulting report will show the billing for all of the VMs.
- On the Report Generator pane, for Organization, select All VMs/Services.
When this option is enabled, the report won't be limited to a specific organization. Instead, it will cover all of the resources and virtual servicess owned by the child organizations for the parent organization.
- Click Add Advanced Filters.
- From Select a Property, select Parent Organization Name, leave the default operator equals, then select the parent organization that you want to generate a report for.
In the following Report Generator setup, the "Engineering" parent organization contains the "Development", "QA", and "IT" child organizations.
- Click Generate.
A billing report is generated that displays the aggregated billing data for the "Development", "QA", and "IT" child organizations of the parent organization "Engineering".
- To view the report, select it from the Generated Reports list, and click View.