You can scan your vCenter datastores to find VMs and templates that are out of inventory and to find other files.
When a datastore scan discovers an out-of-inventory VM, best practice is to determine if the VM is being used, and if it is not, delete the VM from disk. For more information, see Delete Deployed Services.
Whenever you add a new datastore, run a manual scan on it. Otherwise, Commander scans the datastore on its next scheduled date.
The default period for which Commander is set to scan your datastore is once a week; however, that schedule must be enabled before a datastore scan can occur. You can change the schedule to daily, weekly, or weekdays only as required.
Run manual datastore scans
In Commander, you can manually scan your datastore to find VMs that are out of inventory (VMs that are on disk but aren't registered in the cloud account). After the scan is complete, you can check the datastore details on the Summary tab of the Storage view or the datastore details under the Datastore tab on the Infrastructure or Applications view.
Run a datastore scan immediately upon activating Commander. This process provides the information necessary to display in the Storage Summary Report.
Access: | Views > Inventory > Storage |
Available to: | Administrator and All Operator Levels of Access Rights |
You can also select a datastore from the Datastores tab on the Infrastructure or Applications views.
- Right-click a datastore and select Scan Datastore.
- Click OK.
When the scan is complete, the information is displayed in the General pane and the Usage Summary pane on the Summary tab panel for the selected datastore.
Usage summary and details for a datastore
To see the usage summary and details for a datastore, open the Storage view, and select the datastore in the inventory tree.
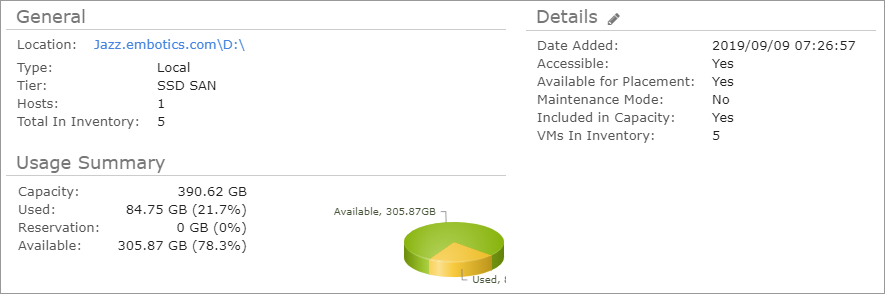
The provisioning level of your datastore equals the used and uncommitted amounts in your datastore. You can use these details to help you determine if your datastore is over-provisioned.
Why a datastore scan can fail
The following troubleshooting options don't apply to ESX 3i managed hosts.
- If the primary method of datastore scanning (directly through the VMware API) is unavailable, host credentials are used as a fallback method on ESX servers. If the host hasn't been configured with the correct credentials, the fallback method will fail. See Configure host credentials to learn how to configure credentials for a specific host.
- If a VM name contains the following ASCII characters not supported by VMware:
# $ % & ( + / ; @ [ \ ] ^ ` { } ~
and all high-ASCII characters above 128
Don't use these characters in VM names.
- If a datacenter or folder name contains the following ASCII characters, the retrieval of VM information during a scan may fail:
space % & + / = ? \
Don't use these characters in datacenter or folder names.
- If a datastore name contains the following characters:
% & + / = ? [ \ ]
and all high-ASCII characters (above 128)
Don't use these characters in datastore names.
Scan the datastore files for selected out of inventory VMs
You can manually scan a datastore for the files of out of inventory Windows VMs at any time. You can choose to scan a single Windows VM or a group of Windows VMs. For example, if you notice that a snapshot count for a VM has increased, you can perform a scan on that VM to see the size of its files.
Access: | Views > Inventory > Infrastructure or Applications |
Available to: | Administrator and All Operator Levels of Access Rights |
- Select an out of inventory VM either through the tree or the Virtual Machines tab.
- Right-click and select Configuration Management > Scan Datastore Files.
- Click OK.
View the datastore files for VMs
You view the names, types, sizes, and paths of the files for a VM stored on vCenter.
Access: | Views > Inventory |
Available to: | All Access Rights Levels |
- Click the Infrastructure, Applications, or Storage tab.
- Select a VM.
- On the Summary tab, in the General section, find VM Files, then click the Click to View link.
The View Files window is displayed with the details of the files.
You can also select the VM from the Infrastructure or Applications tree, right-click, and select Configuration Management > View Files.
You can't view any VM files until after a scan has occurred either for the entire datastore or for the individual VM.
Schedule global Datastore Scan task
Access: | Tools > Scheduled Tasks |
Available to: | All Access Rights Levels Superuser can Override Schedules |
- On the Scheduled Tasks page, select the Global Datastore Scan and click Edit.
- On the Scheduling page of the Configure Scheduled Task wizard, do one of the following, then click Next:
- To have scheduling take effect immediately, select Enabled.
You can edit the scheduled task at any time to enable or disable it.
- To schedule the frequency and the time for the task, select when you want the task to occur: daily, weekly, monthly, or weekdays. You can also specify that the task be performed only once (in which case the task will be removed from the Scheduled Tasks list after it has been run).
- If you selected a weekly or monthly frequency, select the day of the week or the month from the drop-down menu.
If you select 31 for the day of month for a monthly frequency, Commander automatically adjusts the day to reflect the last day of any given month. The same adjustment is made if you select 29 or 30 for February.
- On the Summary page, review the details and click Finish.
The scheduled task is updated in the list of scheduled tasks.
