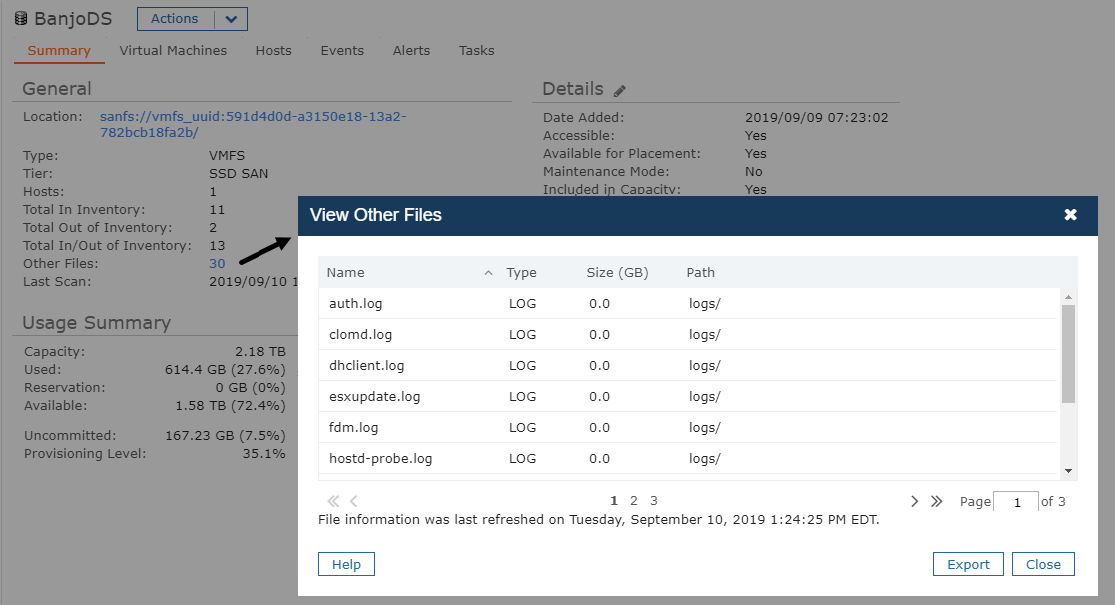Lost or out-of-inventory VMs, virtual services and unlinked or orphaned files can use up the storage available on your datastores. Lost and out-of-inventory VMs and virtual services are those that are still on disk but are not registered in the cloud account. This situation can occur when a VM or virtual service is removed from inventory and the files are not deleted from disk, or are cloned or deployed without proper controls. Unlinked or orphaned files can remain after VMs or other objects are deleted from disk.
You can generate a report to help you determine which files are not linked to a VM. For more information, see Unlinked Files Report.
View in-inventory and out-of-inventory VMs
You can view a summary of what is contained in your vCenter datastores for both in-inventory and out-of-inventory VMs.
- In-inventory VMs are virtual machines that exist on a datastore and are displayed in the cloud account's inventory.
- Out-of-inventory VMs are virtual machines that exist on a datastore but are not displayed in your inventory.
The inventory concept is vCenter-specific, so viewing out-of-inventory VMs is supported for vCenter only.
There are three ways to view in-inventory and out-of-inventory VMs:
- Through the Storage view tree.
- Through the Virtual Machines tab of the Storage view.
- Through the Offline VM Aging Costs Report and the Offline VM Aging Savings Report
View your inventory through the tree
Access: | Views > Inventory > Storage |
Available to: | All Access Rights Levels |
To view the VMs that are in inventory and out of inventory, go to the Storage View and expand the Managed folder or the Unmanaged folder in the tree.
View your inventory through the Virtual Machines tab
Use the search function in Commander to display in-inventory and out-of-inventory VMs. The following figure shows the search function using Advanced Filters. This search will find VMs that are in inventory. If you change the value after the is operator to No, the search will find VMs that are out of inventory
Virtual Machines tab in the Storage view displays both in-inventory and out-of-inventory VMs. The Virtual Machines tab in the Infrastructure view or the Applications view and Applications views displays in-inventory VMs only.
Access: | Views > Inventory > Infrastructure, Applications, or Storage > Virtual Machines tab |
Available to: | All Access Rights Levels |
Remove VMs or virtual services from inventory
You can use Commander to remove a VM or virtual service from inventory. When you complete this task, the files for the VM or virtual service remain on the disk and the service is considered to be "out of inventory". Removing from inventory is different from deleting from disk; a VM or virtual service that's out of inventory can be placed in inventory at another time, while a VM or virtual service deleted from disk is permanently removed, along with all its associated files.
Removing from inventory is supported only for vCenter.
Access: | Views > Inventory > Infrastructure, Applications, or Storage |
Available to: | Administrator and All Operator Levels of Access Rights |
To remove a VM or virtual service and its files from inventory, the VM or virtual service must be powered off. You can then select the VM or virtual service you want to remove, and do the following:
- For a VM, select the VM, then select Actions > Configuration Management > Remove from Inventory.
- For a virtual service, select the virtual service, then select Actions > Remove from Inventory and confirm the removal.
Determine when VMs were removed from inventory
Every time a VM is removed from inventory, the date and time at which this event occurs is recorded. You can view this information if you add the Last in Inventory column to the Virtual Machines tab. After you add the Last in Inventory column to the Virtual Machines table, you will not have to re-add it again to view when VMs were removed.
Access: | Views > Inventory > Storage |
Available to: | All Access Rights Levels |
To view when VMs were removed from inventory:
- Click the Storage tab.
- On the Storage page, click the Virtual Machines tab.
- To display the Last in Inventory column, right-click anywhere in the Virtual Machines table, choose Pick Columns > Lifecycle > Last in Inventory and click Add.
Manage other files on disk
On datastores, many files can accumulate as VMs and other objects are added. Most of these files are valid, but occasionally, orphaned or unlinked files remain as VMs are removed from inventory. See also the Unlinked Files Report.
Access: | Views > Inventory > Storage |
Available to: | Administrator and All Operator Levels of Access Rights |
- Click the Storage tab, then click the Summary tab.
- Select a datastore.
- In the General section for the datastore, click the number for Other Files as displayed in the following figure.
- If more than one page of files exists, browse through the table of files by moving from one page to the next.
You can export these files to a CSV format by clicking Export.
- To delete orphaned or unlinked files, select one or a group of files to delete.
- Click Delete.
- Click OK to confirm deletion of the files.
Commander deletes the files you selected from the disk.