This topic shows you how to view information necessary for connecting to fenced VMs.
See Network Fencing for an overview of configuring fenced networks.
Fenced VM — General section
To connect to a fenced VM, users must know the VM's public IP address.
In both Commander and the Service Portal, users can go to the General section on the VM's Summary tab. The IP Address property shows the VM's public IP address.
When the access mode is Out Only or None, the IP address field shows the IP address of the vRouter. If inbound communications are allowed, each VM has its own public IP address.
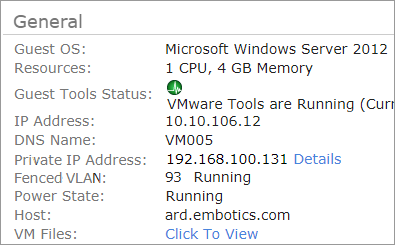
When you have configured port forwarding for a fenced VM, the IP Address property displays a Port Forwarding link in both Commander and the Service Portal.

Click Port Forwarding to display details. As shown in the image below, the Public IP column shows the VM's public IP address. Public port 8080 has been forwarded to private port 80 on the VM, and public port 8443 on the vRouter has been forwarded to private port 443 on the VM. Users must access the VM with the public IP address and public port(s).
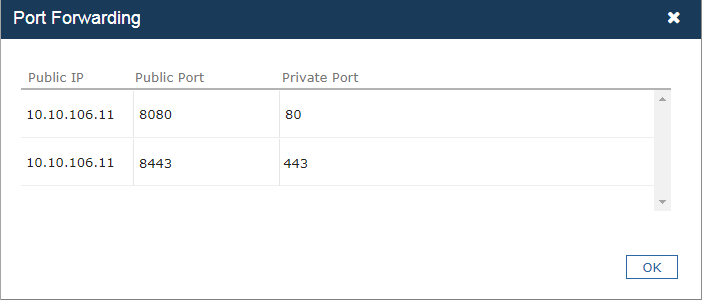
vRouter — General section
For the vRouter VM, the Summary tab also provides useful details in the General section, such as its public IP address, private IP address and vLAN number.
Fenced VM — Details section
The Details section of the VM's Summary tab displays network details.
To provide as much at-a-glance information about fencing on the VM's Summary tab as possible, click the Pick Properties icon to add the following properties:
- Fence Name
- Fenced — indicates whether the VM is in a fenced network
- vRouter — indicates whether the VM is a vRouter for the fenced network
