The Service Portal provides a self-service interface for users to request new services or changes to existing services.
There are a number of configuration changes that you can make to affect users' experience when they sign in to the Service Portal.
You can also create a fully branded Service Portal experience for end users. For more information, see Brand the Service Portal.
Control what users see in the Service Portal dashboard
The Service Portal dashboard displays service request status, resource and performance information, and cost details. Visibility of this information is determined by permissions, so you can control what information users see. If a user does not have permission to see costs, for example, the Costs widget will not appear on their home page.
Permissions that Control What Users See on the Service Portal Home Page
Dashboard widget | Service Portal permission |
|---|---|
Service Requests | Request New Service or Request Service Change (either is sufficient) |
My Resources | Always visible; not controlled by permissions |
VM Performance | Show Performance Tab |
Cost | Show Cost |
See Customize Service Portal Roles for End Users to learn how to edit permissions.
Display your logos in the Service Portal
To provide a personalized user experience, you can replace the default logos that appear in the Service Portal with your organization's custom logos. The following logos can be replaced:
- Primary logo: Appears on the Sign In and About dialogs for the Service Portal, in email notifications, and reports. For optimal results, use a PNG or JPG image that is 250 pixels by 80 pixels.
- Banner logo: Appears on the top left corner of the Service Portal. For optimal results, use a PNG or JPG image that is 150 pixels by 50 pixels.
Access: | Configuration > System |
Available to: | Commander Role of Superuser |
- Go to the Portal tab.
- In the Service Portal Logos section, do the following for each service portal logo:
- Select an image.
A preview of the image displays.
- Select Save to apply the image.
The logos appear in the Service Portal the next time a Service Portal user logs in.
- Select an image.
The logos you upload are not impacted if you upgrade.
Display a message of the day in the Service Portal
You can display a message in the Service Portal to notify users of an impending service outage, for example.
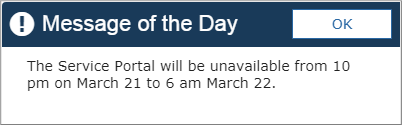
All Service Portal users will see the message when they sign in; after they select OK, the home page is displayed. The Message of the Day is displayed on every sign in until you change or remove it.
Access: | Configuration > System |
Available to: | Commander Role of Superuser |
- Go to the Portal tab.
- To display a Message of the Day in the Service Portal, under Service Portal Message of the Day, enter a maximum of 1000 characters.
Line breaks are preserved, but other formatting is not applied to the message.
- Select Save Settings.
To remove the Message of the Day, delete the text, and select Save Settings.
Select Service Portal language options
You can allow Service Portal users to select a language for the Service Portal. You can control which languages they see for their language options. If you do not make any selections here, the Service Portal will be in English.
You must use SQL Server 2019 or later if you plan to provide language options in the Service Portal. For more information on the setup for language support, contact support by creating a case through the Flexera Support Hub .
Access: | Configuration > System |
Available to: | Commander Role of Superuser |
- Go to the Portal tab.
- In the Service Portal Languages dialog, select the languages that Service Portal users will be allowed to use.
- Select the Default Language to display for new Service Portal users.
- Select Save Settings.
Select Service Portal landing pages
You can select the landing page a user will see when they initially sign in to the Service Portal as a member of an organization.
Each organization a user belongs to can have its own dedicated landing page.
You can select one of the following Service Portal landing pages for an organization:
- Dashboard —This Dashboard summarizes the services available to the user and provides useful high-level data. The user requires the Show Dashboard Service Portal permission to access it.
- Cost Dashboard — This Dashboard displays the cost of all services across all cloud accounts for the user's organization. The user requires the Show Cost Dashboard Service Portal permission to access it.
- Service Catalog — From the catalog, the user can request new services or request changes to existing services. The user does not require an additional Service Portal permission to access it.
- External Page — This option goes to an external web page and is only available to select as a Service Portal landing page if you define a Custom External Page in the Admin Portal. The user requires the Show External Page Service Portal permission to access it. For more information on defining a Custom External page, see Provide access to an external web page or see Create organizations and add members to learn how to define multiple external pages for Service Portal users.
See Customize Service Portal Roles for Users to learn how to edit user permissions.
Access: | Configuration > Identity and Access |
Available to: | Commander Roles of Superuser and Enterprise Admin |
- Go to the Organizations tab.
- Select an organization.
- Select Edit.
- In the Configure Organization wizard, select Next to get to the Organization Properties page.
- On the Organization Properties page, select the Landing Page.
- Select Finish.
Display credits and taxes in the Service Portal Cost Dashboard
Show or hide cloud credit and tax information from Service Portal Cost Dashboard users. This setting does not affect how costs are displayed in Commander Cost Analytics.
Access: | Configuration > Identity and Access |
Available to: | Commander Roles of Superuser and Enterprise Admin |
- Go to the Organizations tab.
- Select an organization.
- Select Edit.
- In the Configure Organization wizard, select Next to get to the Organization Properties page.
- On the Organization Properties page, for Cost Dashboard, select Show cloud credits and taxes or Hide cloud credits and taxes.
- Select Finish.
Provide access to an external web page
You can provide users with a menu item in the Service Portal to access an external web page. Examples include the following:
- You could label the Service Portal menu item "Company Intranet" for easy access to your company intranet.
- You could provide access to other corporate pages, such as SharePoint or QuickBase.
- You could use custom attributes to set organization-specific external web pages, which is useful in multi-tenant environments.
The external page is displayed inside an iframe. Note the following related limitations:
- If Use Proxy is cleared, the external page must allow rendering inside iframes. For more information, see X-Frame-Options in the MDN Web Docs site.
- You can customize the iframe height. See Brand the Service Portal to learn how to customize the Service Portal theme.
- If Use Proxy is selected, users must access the Service Portal using the fully qualified domain name (FQDN).
- As of Commander 9.5, you can provide users with access to multiple external pages in the Service Portal. For more information, see step 11 of Create organizations and add members.
- If you set up access to an external web page after users have started using the Service Portal, users must sign out and sign back in to the Service Portal for the external web page to become available to them.
Access: | Configuration > System |
Available to: | Commander Role of Superuser |
- Go to the Portal tab.
In the Custom External Page area, enter a title.
The title you enter displays on the top or bottom of the Service Portal left menu for users with the Show External Page permission. For more information, see Customize Service Portal Roles for Users.
- Enter a URL with the prefix
http://orhttps://. Optional: Select to open the URL script editor and select one or more variables to include in the URL. For more information, see External Page Variables.
You can use a custom attribute to substitute an organization-specific website name in the URL. For information on how to define custom attributes for organizations, see Work with Custom Attributes.
If you want to use the embedded Service Portal proxy server, select Use Proxy, then select the system credentials that will be required.
The external web page can have a self-signed certificate. For more information, see Manage Credentials.
- To set the position for the page title on the Service Portal menu, select one of the following:
- Top of menu
- Bottom of menu
- Select Save Settings.
- To delete a custom external page, remove the URL.
- For information on how to set the custom external page as the Service Portal landing page, see Select Service Portal landing pages.
Provide access to external VM-specific information
You can use Commander variables, such as custom attribute variables, to retrieve VM-specific information from a third-party system and display it on the VM details page in the Service Portal. For example, you can provide access to organization-specific third-party VM performance metrics.
For information on how to define custom attributes for organizations, see Work with Custom Attributes.
Users must have the Show External Page Service Portal permission to see external information. For more information, see Customize Service Portal Roles for Users.
The external information is displayed inside an iframe. Note the following related limitations:
- If Use Proxy is cleared, the external resource must allow rendering inside iframes. For more information, see X-Frame-Options .
The height of the iframe is fixed, but you can customize it through your custom theme. See Brand the Service Portal.
- If Use Proxy is selected, users must access the Service Portal using the FQDN.
If you set up access to external VM-specific information after users have started using the Service Portal, users must sign out and sign back in to the Service Portal for the external VM-specific information to become available to them.
Access: | Configuration > System |
Available to: | Commander Role of Superuser |
- Go to the Portal tab.
- In the Custom External Information for VMs section, enter a title that will be displayed in the Service Portal.
- Enter a URL with the prefix
http://orhttps://. - You can use variables to have a different URL for each organization. For more information, see External Page Variables.
- In any text field that supports variables, select to open the script editor and select variables for the current context.
- To use a proxy server, select Use Proxy. The external resource can have a self-signed certificate.
- If your proxy server requires authentication, do one of the following:
- Select the appropriate credentials from the Credentials menu.
- Select Add Credentials to add the associated system credentials. For more information, see Manage Credentials.
- Select Save Settings.
To remove access to custom external VM-specific information, remove the URL.
