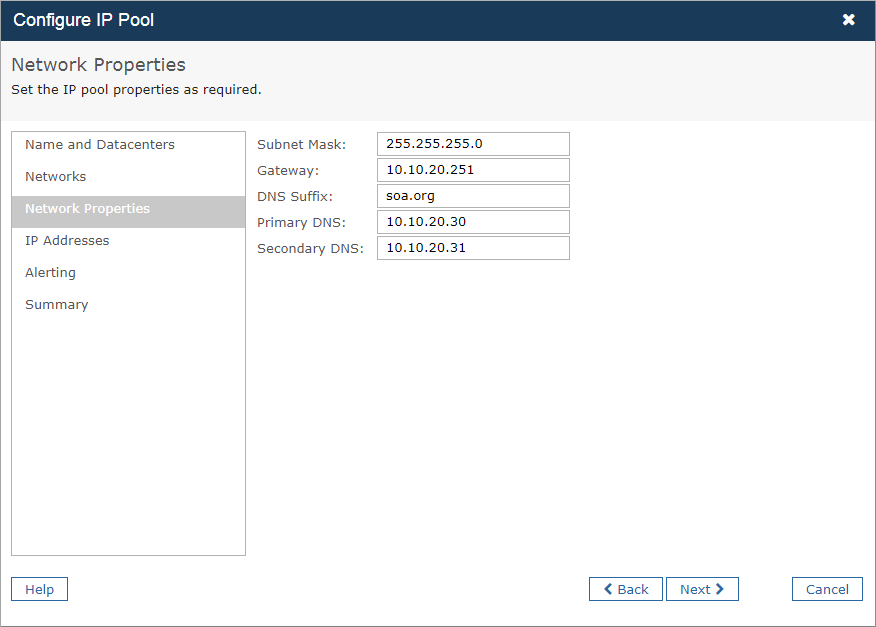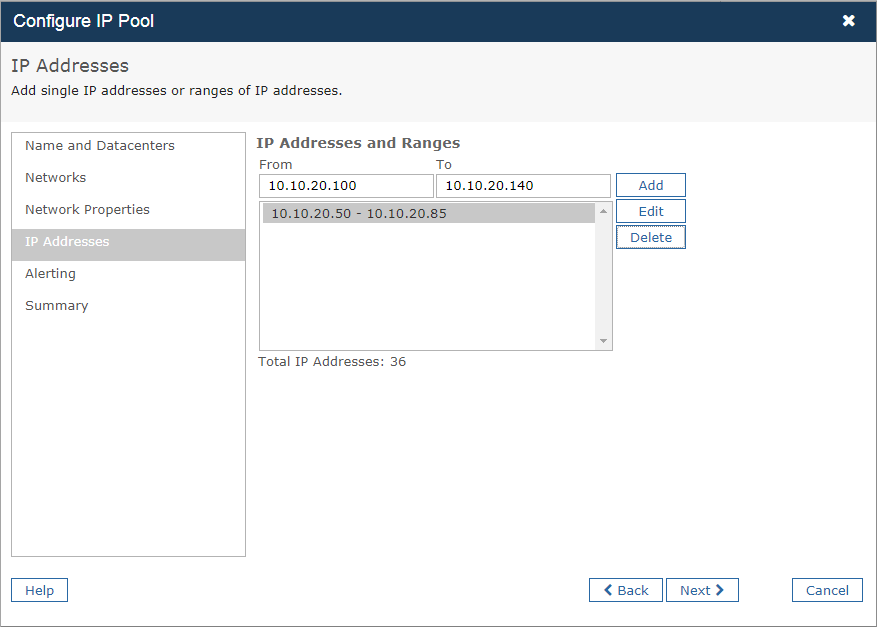IP pools are used by Commander administrators to define ranges of IP addresses to be assigned as vCenter VMs are deployed on a specified network. Typically, IP pools would be used to reserve resources for particular users or groups or to make sure that certain ranges are used for particular purposes.
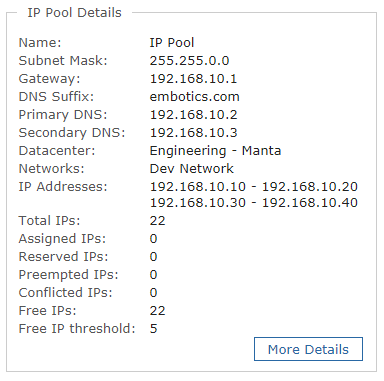
It's important to understand that IP pools do nothing to actually reserve the IP addresses or prevent them from being statically assigned to VMs by users. However, you can configure the system to send you an email when an IP conflict has been detected.
There are several steps to configuring IP pools:
- Add IP pools
- Create customization specifications
- Assign customization specifications to your service catalog entries
- Update the automated deployment placement
- Set up email notification for IP pool events
- Commander IP pools are supported for vCenter only. See Integrate BlueCat™ IP Address Management to learn how to create host records or DHCP reservations from BlueCat™ IPAM during provisioning with Commander.
- See also Prepare vCenter Networking for Fencing to learn how to configure network fencing — isolated VM configurations that avoid IP or MAC address conflicts, but have full network access. Network fencing allows you to work with multiple live instances of the same configuration on the same network.
Add IP pools
Before adding an IP pool, take whatever steps are necessary to make sure users won't try to assign the IPs manually to VMs or real computers on the network. For example, if the range you want to use for your pool is included in your DHCP scope, update or split the scope so the addresses are no longer included.
Access: | Configuration > IP Pools and Networking |
Available to: | Commander Roles of Superuser and Enterprise Admin |
- On the IP Pools page, click Add.
- On the first page of the wizard, enter a name for the IP pool (maximum 100 characters).
- In the Datacenter tree, select the datacenter where this IP pool will be active, then click Next.
- On the Networks page, specify the networks that the pool will be available to.
From the Available Networks list, select one or more networks and use the down arrow to move them to the Configured Networks list. Each network can be assigned to one IP pool for each datacenter. Click Next when you have chosen the networks.
- On the Network Properties page, configure the networking details for the pool, then click Next.
In addition to assigning the IP address, these values will also be configured on the deployed VM (Subnet Mask, Gateway, DNS Suffix, Primary DNS, Secondary DNS).
- On the IP Addresses page, enter the addresses that will comprise the IP pool.
Enter single IP address in the From field, and use the From and To fields to define ranges. Click Add to add your selections to the pool. IP addresses in a pool don't have to be contiguous. Click Next when you have finished adding the ranges.
- To avoid IP address conflicts, create the IP address pools so that they cover all the networks that may be routed to each other.
- Commander doesn't validate whether a route exists between your selected IP addresses and the gateway, so you must make sure a valid route exists.
- An IP address pool only considers IP addresses in use on the networks that are assigned to the IP address pool.
- If an IP address is used by a VM on a network outside the pool, no warning of a conflict appears for the pool.
To edit the IP addresses, select the individual IP address or the range, click Edit, make the required changes, and click OK.
- On the Alerting page, enter the Free IP Threshold, then click Next.
This number determines when Commander will trigger notifications about the number of free IP addresses remaining in the pool.
- On the Summary page, review your choices, then click Finish.
Create customization specifications
Customization specifications are XML files used by VMware that contain guest operating system settings for VMs. You create customization specifications in vSphere with the Guest OS Customization wizard, and manage specifications using the Customization Specification Manager in vSphere.
Commander supports unattended VM customization for all Windows operating systems (using the answer file unattend.xml).
For Windows Server 2003, Windows XP and Windows 2000, Commander also supports use of the answer file sysprep.inf.
Commander supports VM customization for any of the Linux versions supported by vCenter.
To assign the IP addresses you've added to the pool, you must deploy the VMs using a customization specification that already exists. Commander reads the customization specifications available and presents them to you for use when creating services or manually deploying VMs.
See the VMware documentation to learn how to create customization specifications.
Assign customization specifications to your service catalog entries
You can update an existing service to use a customization specification.
This allows services in your catalog to use addresses taken from specified IP pools. Because you can also control what services are visible to specified users or groups, this provides a perfect opportunity to segregate VMs between groups.
For example, if you have integrated with Active Directory and have groups for your development and QA teams, you can set up IP pools for each team and assign the pools to the services available only to each group.
Access: | Configuration > Self-Service |
Available to: | Commander Role of Superuser and Enterprise Admin |
- Click the Catalog tab, then select a service and click Edit.
- In the Edit Service wizard, click Next until you get to the Component Blueprints page, then select a service for a guest OS that supports customization.
- From the Customization Spec, choose a listed specification.
- Click Finish.
Update the automated deployment placement
You can configure the auto-deployment placements in your provisioning configuration to use specified IP pools. As with controlling services visible to specified users or groups, this provides a perfect opportunity to segregate VMs between groups, because automated placement can also be assigned to users or groups.
Access: | Configuration > Self-Service |
Available to: | Commander Role of Superuser or Enterprise Admin Administrator and All Operator Levels of Access Rights |
- Click the Provisioning tab.
- In the Automatic Deployment Placement section, from the tree select a deployment destination and click Edit.
- In the Edit Automated Deployment Placement wizard, click Next until you get to the Networks page.
- Choose between Connect to the same network as the source service and Connect to specified network. Then click Next.
If you choose to specify a network, make sure you also chose it on the Network page of the Configure IP Pool wizard.
- In the IP Pools page, enable Assign each NIC a static IP address from the pool, then click Next until you reach the Summary page.
- Click Finish.
Set up email notification for IP pool events
Commander sends email to accounts you specify when the following notification events occur regarding your IP pools:
- IP Pool Almost Full: Triggered when the free IP threshold configured for the pool has been reached.
- IP Pool Full: Triggered when there are no remaining free IP addresses in the pool.
- IP Conflict: Triggered when an IP conflict exists on the network for one of the pool's addresses.
Access: | Configuration > IP Pools and Networking |
Available to: | Commander Roles of Superuser and Enterprise Admin |
- Click the Notifications tab, then click Add.
- Enter the user or group name and click
 .
.
The account details appear. These account details reflect the information that was entered for the user account in Configuration > Identity and Access.
Repeat this step until all required accounts have been added.
To stop email from being sent to a specific user account, click Delete.
- Click OK.
Use IP pools for manual deployment
Access: | Views > Inventory > Applications or Views > Service Requests > Request Details |
Available to: | Administrator, Operator, Operator with Approval Access Rights |
- On the Resources page, enable Assign a static IP from pool when an IP pool is linked to the network.
- On the Customization page, choose one of the two options which support IP pools:
- Customize using wizard: With this option, Commander generates a customization specification that's passed to vCenter at the time of deployment and is then discarded.
The first page of the customization wizard asks for Domain/Workgroup membership, a Domain Admin's credentials used to join the Domain, Organization, Host and Full (user) Names for the VM, and the Windows Product Key to use. You can also choose to change the SID.
On the next page you choose the license type and counts, the time zone, administrator password, automatic sign in, and commands to run at system startup.
- Customize using a customization specification: With this option, you select a customization specification that already exists in vCenter, just as you would when creating or editing a service.
You can also use IP Pools when manually deploying VMs by using the context menu commands Provisioning > Create Linked Clone. The same options are presented in the wizards for both commands with respect to customization.
Delete IP pools
Access: | Configuration > IP Pools and Networking |
Available to: | Commander Roles of Superuser and Enterprise Admin |
- From the IP Pools page, select a listed IP pool.
- Click Delete and confirm the deletion.
Only the IP pool is deleted, not the IP addresses. The IP addresses are now free to be assigned to another pool.
Manage IP address usage within an IP pool
For each IP pool, you can determine:
- what the IP addresses are, including IP address ranges
- whether IP address conflicts exist
- what IP addresses are assigned, reserved, or preempted (see the table below for a list of IP address states within an IP pool).
When a datacenter or IP pool network is deleted or renamed, a warning icon () appears beside the IP pool name in the list of IP pools and on the IP Pool Details section.
Access: | Configuration > IP Pools and Networking |
Available to: | Commander Roles of Superuser and Enterprise Admin |
- From the IP Pools page, select an IP pool in the list, then click More Details.
If the counts are not accurate, a Repair Counts button is displayed. Click Repair Counts and confirm the repair to display accurate counts.
- To filter the list of IP addresses, select an IP state from the Show menu.
- To export the list to CSV format, click Export.
- To mark an IP address that has been assigned to a VM through a manual provisioning process, do the following:
- Select an IP address from the list.
- Click Mark as Assigned, then click OK.
- To mark an IP address as free and available for use, do the following:
- Select an IP address from the list.
- Click Mark as Free, then click OK.
- Click Close.
IP address states within an IP pool
State | Description |
|---|---|
| Conflict | The IP address has been configured for more than one VM. If more than one of these VMs are powered on at a time, they may be unreachable. To resolve the conflict, change the IP address on one or more VMs. |
Reserved | The IP address is reserved as a VM is being cloned but has not yet been assigned to the VM. If the clone fails, the IP address is released and becomes available. |
Assigned | The IP address has been assigned to a VM. |
Preempted | A VM is using an IP address that has not been assigned by Commander. |
Free | The IP address isn't being used. Note that when a VM or a NIC is deleted, the IP address becomes free. |