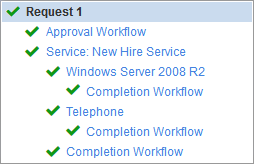You can view the current state and basic details of service requests and change requests in the Service Requests page. The possible request states are listed in the table below.
Request State | Occurs when... |
|---|---|
Pending Approval |
|
Approved |
|
Approved - Scheduled |
|
As soon as deployment or fulfillment starts, storage is reserved on the target datastores for vCenter and SCVMM services. Once deployment or fulfillment has succeeded (or failed), the storage reservation is released. | |
Deployed (Change Requests only) |
|
Pending Completion (Change Requests only) |
|
Completed |
|
Rejected |
|
Failed |
If a completion workflow step fails, the list of service requests may not display the proper Failed status for that service request. Open the service request details to view the correct workflow status, or go to Tools > Workflow Status. |
You can view further information for a request and the steps that comprise the request through the Request Details dialog. This dialog indicates the current state of a request. The request tree shown in the dialog provides details for each part of the request, with icons that help you see where your attention is needed.
Icon | State | What does it mean? |
|---|---|---|
| Waiting / In Progress | The step is waiting for something to occur, for example, an approval; or the step is in progress, for example, when deployment is in progress. |
| Error | An error occurred during the step, for example, a failed step in the approval workflow, or a failed automated deployment. See also Troubleshooting Automated Deployment. |
| Attention | The step requires action; for example, a VM is ready for deployment. Click Deploy at the service level or at the component level of the request details tree to launch the deployment wizard. Mouse over steps requiring attention to see more details. |
| Rejected | The service request has been rejected. |
| Completed | The step has completed (or, in the case of a parent node, all child steps have completed). |
| Not Started | The step hasn't started. |
| Started | The step is in progress. |
For information on the states that service requests, change requests, services, and components can transition through, see the flow-chart diagrams in State Transitions for Requested Services and Components.
Access: | Views > Service Requests |
Available to: | All Access Rights Levels |
To find out where a service request is in the approval workflow:
- On the Service Requests page, all service requests are listed.
The State column displays the state of the request steps.
- To view details for a request, select it, and click Request Details.
- Select a tab for more specific information:
- Details — Highlights changes in the request form, as well as error and resolution messages.
- Quota — Displays quota information. This tab appears at the root node of the tree when the requester is an organization member and quota is configured for the organization.
- Form — Displays the original request form. This tab appears when you select a service or component in the tree.
- Placement — Displays details on how Commander selected a deployment destination. For more information, see Understanding placement decisions. This tab appears when you select a service in the tree.
- Comments — Displays more details on the events related to the request.
- Click OK.
Example: Tracking a service request through to completion
The following example tracks a service request through approval, deployment, release, and completion.
In this example, a New Hire Service that includes a VM component and a telephone (a custom component) is published. This service was assigned an approval workflow, two component-level completion workflows, and a service-level completion workflow. It's not set up for an automated deployment.
Request State: Pending Approval
After a user requests the service, the Request Details dialog will feature a clock icon to indicate that the approval workflow hasn't completed.
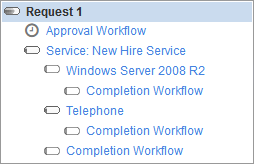
Request State: Approved
Once the request has been approved, a checkmark appears next to the approval workflow. The VM component is now ready for deployment, so green arrows indicate that some attention is required. At this point, you could deploy at either the Service level or the Component level of the tree. The clock next to the custom component indicates that it has moved directly to the completion workflow stage.
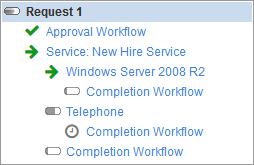
Once the custom component completion workflow has finished, checkmarks appear next to the custom component and its completion workflow:
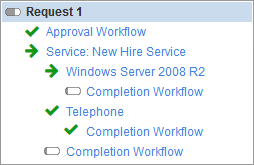
When you click Deploy in the Details panel for the VM component the Deployment wizard will assist you with deploying the VMs. By default VMs are released, so the VM component moves to the completion workflow stage:
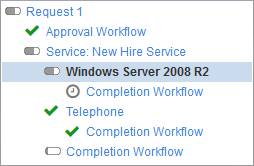
If the option to Release services wasn't enabled through the Deployment wizard, you must click the Release button that's provided in the component's Details panel.
Once the VM component completion workflow has finished, the entire service moves to the completion workflow stage:
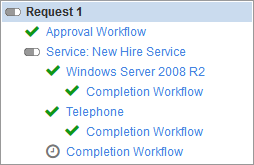
Request State: Completed
Once the service-level completion workflow has finished, the entire request moves to the Completed state: