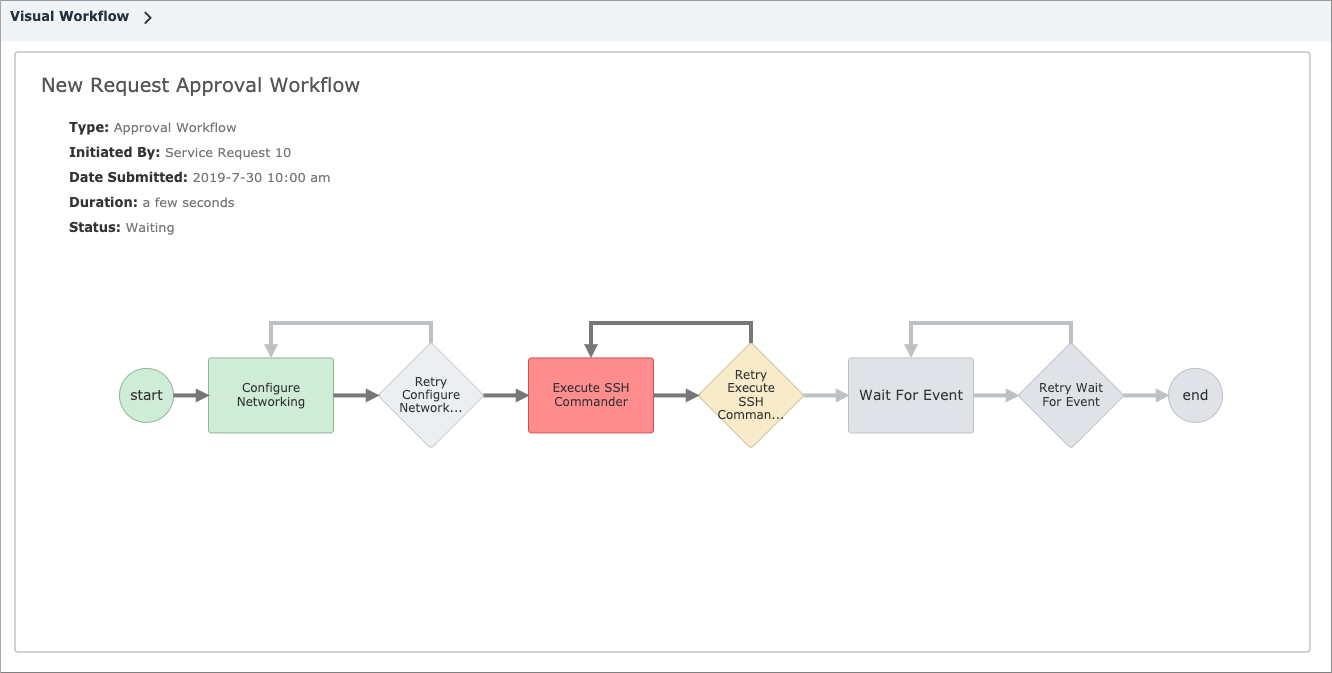You can add Retry Steps after any steps in a workflow or a workflow module that you know may have trouble completing because of infrastructure issues. A Retry Step will retry a failed workflow step for a specific number of times.
Adding Retry Steps allows you to tune and "harden" completion, approval, or command workflows. For example, a workflow step to establish a secure network connection may fail if there's poor network connectivity. However, if you add a Retry Step after that workflow step, the workflow will retry executing that workflow step if it fails. You can configure the number of retries and how long to wait between retries.
A Retry Step is invoked if its associated workflow step is marked as failed and the workflow is configured to not proceed to the next workflow step (this is the default configuration for a failed step). A retry step will be ignored if:
- Its associated step succeeds. In this case, the workflow ignores the Retry Step and moves to the next workflow step.
- Its associated step fails, but it has been configured to proceed to the next step upon failure. (The step's When Step Fails option is set to Proceed to next workflow step.) In this case, the Retry Step is also skipped.
As shown in the Workflow Status figure below, the "Execute SSH Command" step has failed (as indicated by its red color), so the workflow has moved to the Retry Step. The Retry Step instructs the workflow to wait a specific amount of time and then go back and retry the failed step. If the network connectivity is OK on a subsequent attempt, and the step completes, the Retry Step is skipped, and the workflow goes to the next step.
Access: | Configuration > Self-Service > Approval tab Configuration > Self-Service > Completion tab Configuration > Command Workflows |
Available to: | Commander Role of Superuser and Enterprise Admin |
To add a retry step to a workflow or a workflow module:
- On the Steps page of one of the workflow or workflow module configuration wizards, add a workflow step or a workflow module step to the workflow and configure it appropriately.
You can't add a workflow module to a module. Therefore, a workflow module can't be added as step in any of the workflow module wizards.
- To add a retry for your step, select the step and then click Add > Retry Selected Step.
In the Step Order list, a Retry Step is added after the selected workflow step. The Retry Step is indented to show its relation to the selected workflow step.
- In the Retry Step Details section, configure the following parameters for the retry step:
- Step Name: By default, a name of "Retry <selected workflow step name>" is used. If required, edit the name of the retry step.
- Step Execution: By default, a Retry Step executes automatically. To make the Retry Step conditional, so that it only executes if specific conditions are met, select Execute when conditions are met, click Edit and define the condition. See Make Workflow Steps Conditional for more details.
- Number of Retries: The maximum number of times you want the Retry Step to reattempt executing its associated workflow.
- Time Between Retries: The amount of time to wait between retry attempts. By default, the timeout is set in seconds, but you can use seconds, minutes, or hours.
- If required, continue to add steps and retries, and when you've finished adding workflow steps and retries, click Next.
- Continue to configure the workflow or workflow module, as required.